Windows에서 이전 프로그램 실행
지나가 방금 시스템을 Windows 10으로 업데이트했는데 이전 시스템에서 사용하던 프로그램 중 하나가 더 이상 제대로 작동하지 않는 것 같습니다. 그녀는 프로그램이 오랫동안 업데이트되지 않았기 때문에 (예전에는 Windows XP를 사용하고 있었기 때문에) 의심하지만 소프트웨어 회사는 영업을 중단하여 업데이트를받을 수 없습니다. 지나는 프로그램을 사용하기 위해 할 수있는 일이 있는지 궁금합니다.
다행히 Windows는 프로그램 호환성 문제 해결사라고하는 한 가지 기능을 제공합니다. 이전 프로그램을 실행할 수있는 환경을 제공하기 위해 Windows가 이전 버전의 Windows처럼 작동 할 수 있도록합니다. (일반적으로) 유일한 것
작동하지 않는 것은 장치 드라이버와 바이러스 백신 소프트웨어입니다. 사용중인 모든 Windows 환경에서 실행되도록 업데이트해야합니다.
문제 해결사를 시작하는 방법은 사용중인 Windows 버전에 따라 다릅니다. Windows 7을 사용하는 경우 시작 버튼을 클릭하고 “compatibility”(따옴표 제외)를 입력 한 다음 Enter 키를 누릅니다. Windows 8을 사용하는 경우 Win + S를 누르고 “호환성”(따옴표 제외)을 입력 한 다음 찾은 첫 번째 옵션 (이전 버전의 Windows 용 프로그램 실행)을 선택합니다. Windows 10을 사용하는 경우 시작 단추를 클릭하고 “호환성”(따옴표 제외)을 입력 한 다음 찾은 첫 번째 옵션 (이전 버전의 Windows 용 프로그램 실행)을 선택합니다.
Windows가 프로그램 호환성 문제 해결사를 시작합니다. (그림 1 참조)
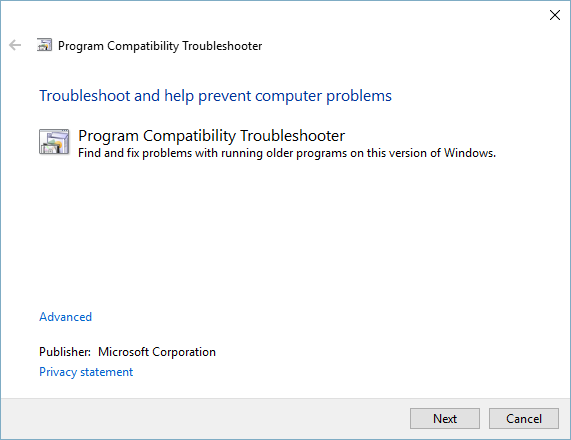
그림 1. 호환성 문제 해결사 시작 단계.
첫 번째 단계는 다음 버튼을 클릭하는 것입니다. 문제 해결사는 호환성 문제가있을 수있는 프로그램을 검색합니다. 완료되면 문제가있는 프로그램을 선택하고 다음 버튼을 클릭하여 다음 단계로 진행하십시오. (그림 2 참조)
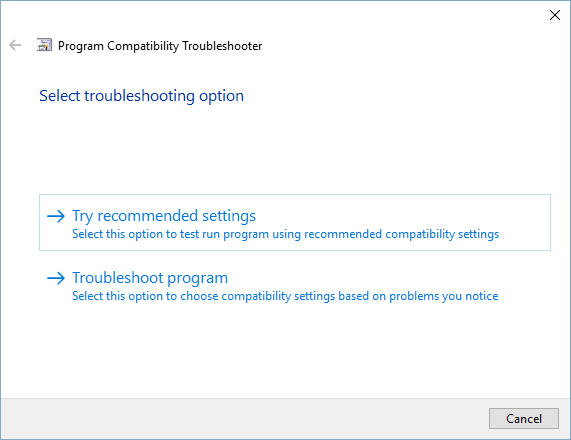
그림 2. 호환성 문제 해결사 문제 해결 단계.
권장 설정 시도 버튼을 클릭하는 것이 가장 좋습니다. 이로 인해 문제 해결사가 권장 호환성 설정을 사용하여 프로그램을 실행하려고합니다. 지정한 프로그램의 요구 사항에 따라 문제 해결사는 올바른 설정을 적용하고 프로그램을 시작 (Windows 7)하거나 프로그램을 테스트 (Windows 8 및 Windows 10)하라는 메시지를 표시합니다. (그림 3 참조)
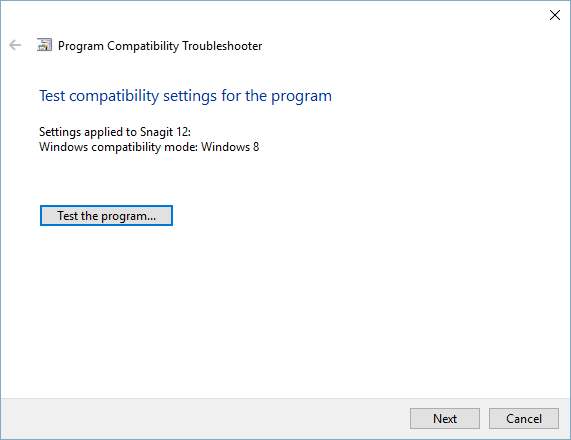
그림 3. 호환성 문제 해결사 시작 프로그램 단계.
프로그램 시작 버튼 (Windows 7) 또는 프로그램 테스트 버튼 (Windows 8 및 Windows 10)을 클릭하면 프로그램이로드되고 시작됩니다.
그런 다음 프로그램이 제대로 실행되고 있는지 테스트 할 수 있습니다. 만족하면 문제 해결사로 돌아와 다음 버튼을 클릭합니다.
문제 해결사의 마지막 단계로 이동합니다. (그림 4 참조)
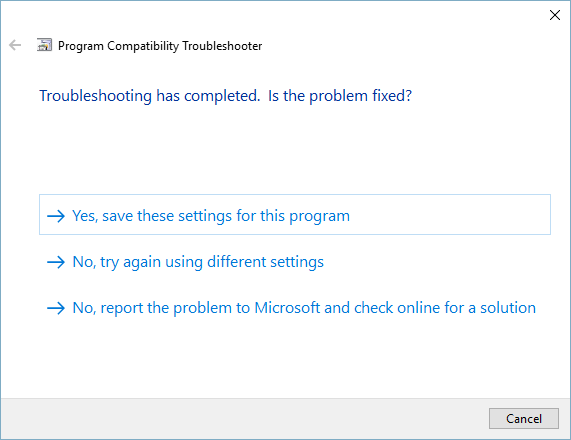
그림 4. 호환성 문제 해결사 마지막 단계.
프로그램이 제대로 작동하면 화면 상단 링크를 클릭합니다. 제대로 작동하지 않고 다른 호환성 설정으로 다시 시도하려면 두 번째 링크를 클릭하십시오. 제대로 작동하지 않고 온라인으로 솔루션을 검색하려면 세 번째 링크를 클릭하십시오. 클릭 한 항목에 따라 문제 해결사가 종료되거나 문제 해결 순서로 들어가서 특정 문제에 따라 결정된 다양한 질문에 답할 수 있습니다. 결국 프로그램에 적합한 설정이 설정되거나 해당 프로그램이 Windows 버전에서 제대로 실행되도록 만들 수 없습니다.
이 팁 (10113)은 Windows 7, 8 및 10에 적용됩니다.