예약 된 시간에 배치 파일 실행
예약 된 시간에 배치 파일을 실행하는 것은 간단한 문제입니다. 실제로 원하는 프로그램을 예약 된 시간에 실행할 수 있습니다. 작업을 예약 할 수있는 Windows에 내장 된 유틸리티 인 작업 스케줄러를 사용합니다. 작업 스케줄러를 시작하는 방법은 사용중인 Windows 버전에 따라 다릅니다.
Windows 7을 사용하는 경우 시작 | 모든 프로그램 | 액세서리 | 시스템 도구 | 작업 스케줄러*.
-
Windows 8 또는 Windows 10을 사용하는 경우 시작 화면 (Windows 8) 또는 시작 메뉴 (Windows 10)에서 작업 스케줄러 옵션을 클릭하여 작업 스케줄러를 시작합니다. (이 옵션은`link : / windows-Adding_the_Administrative_Tools_Option [관리 도구 표시를 켠 경우]`에 표시됩니다.)
시작되면 왼쪽 창에서 작업 스케줄러 라이브러리 옵션을 클릭합니다.
(그림 1 참조)
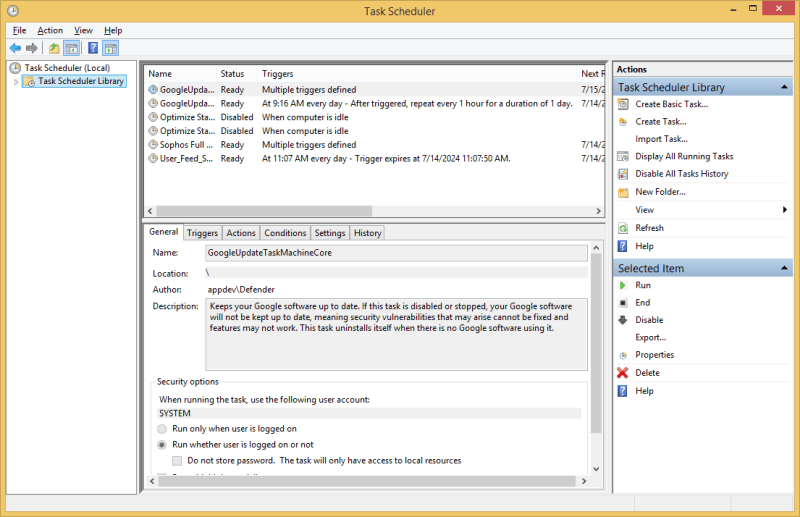
그림 1. 작업 스케줄러 기본 화면.
기본 화면은 기본적으로 네 영역으로 나뉩니다. 작업을 다른 폴더로 분리하는 경우 탐색 창 역할을하는 왼쪽에 세로 창이 있습니다. 오른쪽에는 두 영역이 포함 된 세로 창이 있습니다. 맨 위는 왼쪽 창에서 선택한 탐색 항목에 대해 수행 할 수있는 작업에 대한 액세스를 제공합니다. 오른쪽 세로 창의 아래쪽 영역에서는 화면 중간 영역에서 선택한 작업에 대해 수행 할 수있는 작업에 액세스 할 수 있습니다.
이 중간 영역은 네 번째 영역이며 두 개의 수평 영역으로 나뉩니다. 상단 수평 영역에는 예약 된 작업의 이름, 작업 상태, 작업을 트리거하는 항목 및 기타 여러 항목이 나열됩니다. 하단 수평 영역에는 위에서 선택한 작업의 세부 정보가 표시됩니다.
두 폴더를 동기화하는 배치 파일을 실행하는 작업을 만들고 매일 오전 2시에이 작업을 실행하려고한다고 가정 해 보겠습니다. 오른쪽 세로 창의 상단 영역에있는 “기본 작업 만들기”옵션을 클릭하여 시작합니다. 그러면 정보 입력을 시작할 수있는 기본 작업 생성 마법사가 시작됩니다. (그림 2 참조)
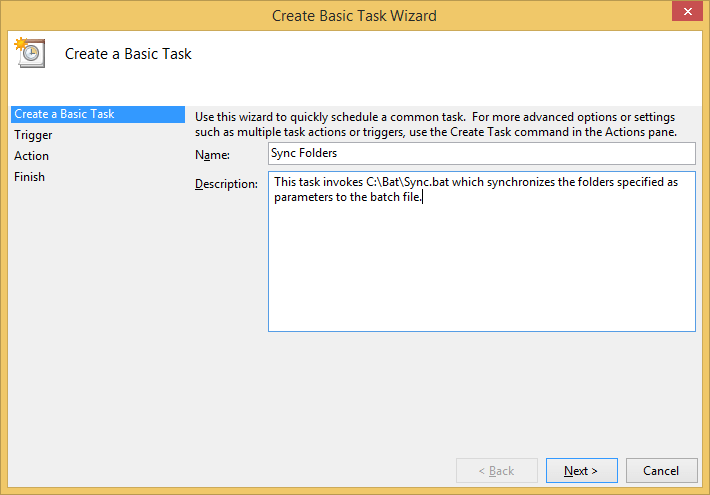
그림 2. 기본 작업 생성 마법사 대화 상자.
태스크의 이름과 설명을 제공 할 때 핵심적인 이름입니다. (필수 사항이지만 설명은 선택 사항입니다.) 특히 처음 몇 글자 내에서 가능한 한 설명적인 작업 이름을 만드십시오. 이는 나중에 작업 스케줄러의 기본 화면에서 쉽게 찾을 수 있도록하기위한 것입니다.
이름과 설명을 입력 한 후 다음 버튼을 클릭하면 2 단계로 이동합니다 (그림 3 참조).
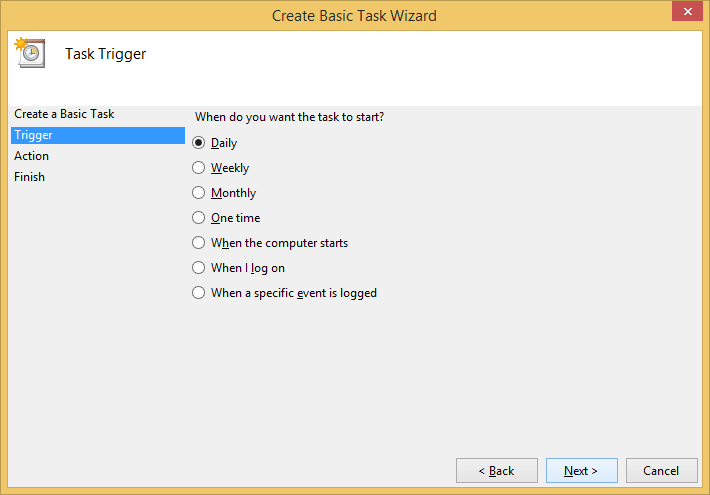
그림 3. 기본 작업 만들기, 2 단계.
2 단계는 작업 시작을 트리거 할 항목을 정의하는 것입니다. 여러 유형의 트리거 중에서 선택할 수 있습니다. 일정 (매일, 매주, 매월 또는 한 번), 컴퓨터가 시작될 때, 사용자가 시스템에 로그온 할 때 또는 특정 이벤트가 시스템 이벤트 로그에 기록 될 때 작업을 트리거 할 수 있습니다. 작업이 매일 오전 2시에 실행되기를 원하므로 매일 라디오 버튼을 선택합니다.
이 시점에서 다음을 클릭하면 마법사의 세 번째 단계로 이동합니다.
(그림 4 참조)
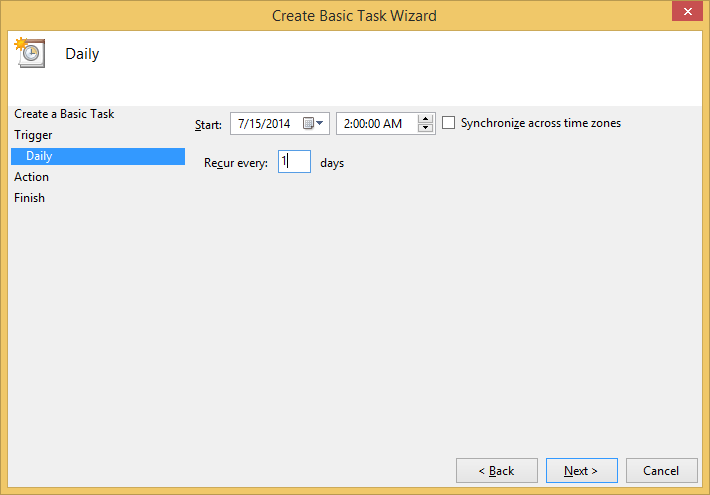
그림 4. 기본 작업 만들기, 3 단계.
여기에서 선택한 트리거와 관련된 기준을 입력하라는 메시지가 표시됩니다. “매일”을 선택 했으므로 작업을 시작해야하는 날짜 / 시간과 반복되는 빈도를 입력하라는 메시지가 표시됩니다.
다음을 다시 클릭하면 마법사의 네 번째 단계로 진행됩니다. 여기에서 작업이 수행 할 작업을 정확히 지정합니다. (그림 5 참조)
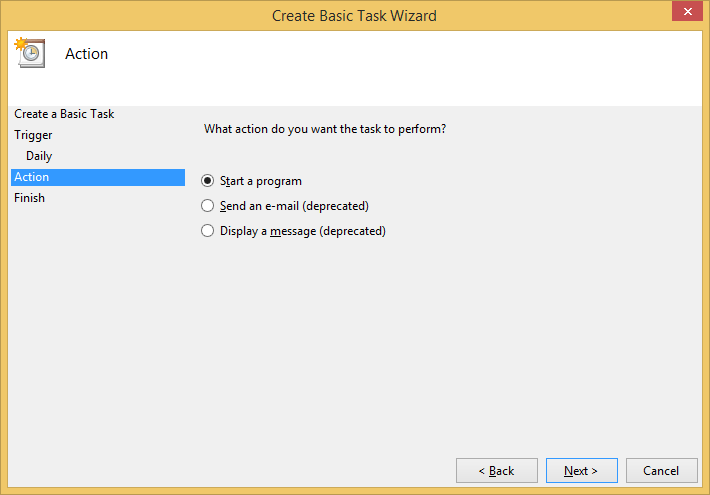
그림 5. 기본 작업 만들기, 4 단계.
이 특별한 경우에는 Windows에서 단순히 프로그램으로 보는 배치 파일을 실행하고 싶습니다. 따라서 “프로그램 시작”옵션을 선택하고 다음을 클릭해야합니다. (그림 6 참조)
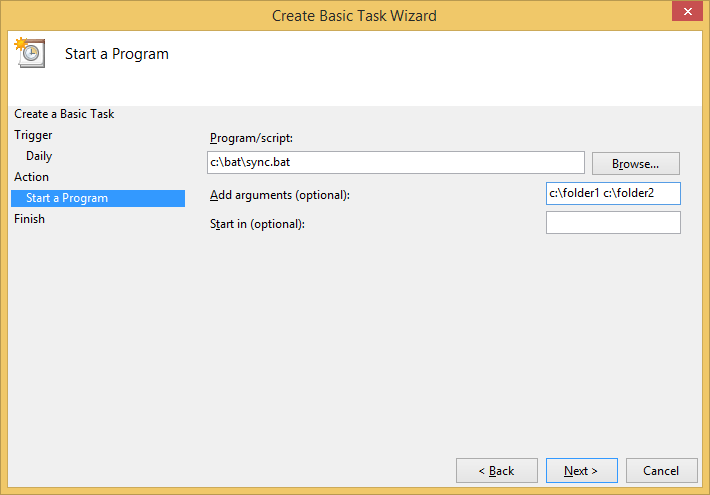
그림 6. 기본 작업 만들기, 5 단계.
이 단계에서는 실행할 프로그램의 세부 정보를 입력해야합니다. 실행할 “프로그램”은 “C : \ bat”폴더에있는 “sync.bat”라는 배치 파일입니다. “프로그램 / 스크립트”상자에 해당 정보를 지정합니다. 이 배치 파일은 두 폴더를 동기화하도록 설계되었으므로 두 폴더의 이름을 인수로 지정합니다. % 1 및 % 2로 sync.bat에 전달됩니다.
마지막으로 다음을 클릭하면 마법사를 진행하는 과정에서 선택한 모든 항목을 알려주는 요약 화면이 표시됩니다. (그림 7 참조)
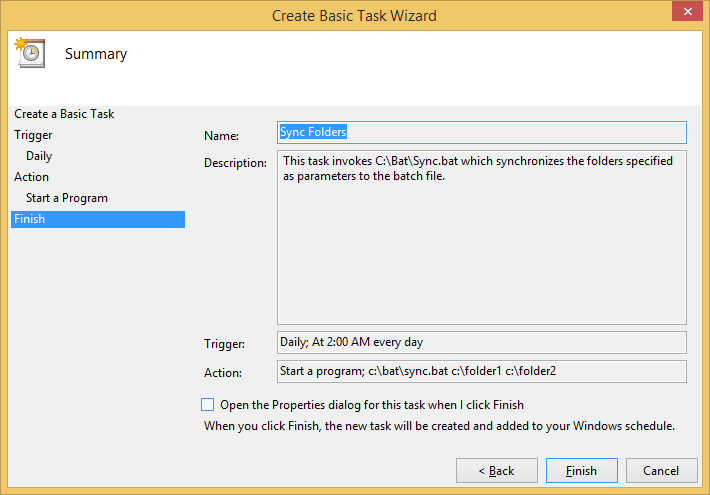
그림 7. 기본 작업 만들기, 6 단계.
완료 버튼을 클릭하면 지정된 시간에 작업을 실행할 준비가 된 메인 화면으로 돌아갑니다.
이 팁 (13223)은 Windows 7, 8 및 10에 적용됩니다.