검색어 저장
Tanya는 종종 Windows 탐색기의 검색 기능을 사용하여 시스템에서 다양한 유형의 파일을 찾습니다. 일부 검색은 약간 복잡해질 수 있습니다. 그녀는 검색어를 저장하는 방법이 있으면 시간을 절약 할 수 있으므로 항상 다시 입력 할 필요가 없다고 말합니다.
일반적인 검색을 수행하기 위해 Windows 탐색기 검색 상자를 자주 사용하는 경우이를 저장할 수 있다는 사실을 알게되어 기쁩니다. 예를 들어, “VS2010 Projects”라이브러리에서 파일을 자주 찾는다고 가정합니다. 아래와 같은 검색을하는 경우가 있습니다.
(그림 1 참조)
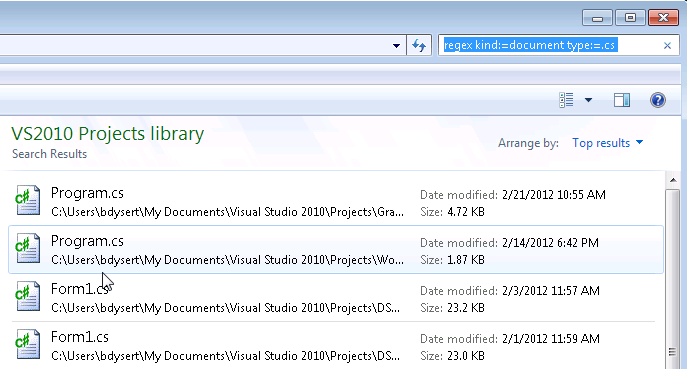
그림 1. 검색 예.
이 검색을 저장하려면 Windows 탐색기의 왼쪽 창 위에있는 “검색 저장”링크를 클릭합니다. Windows는 다른 이름으로 저장 대화 상자를 표시합니다. (그림 2 참조)
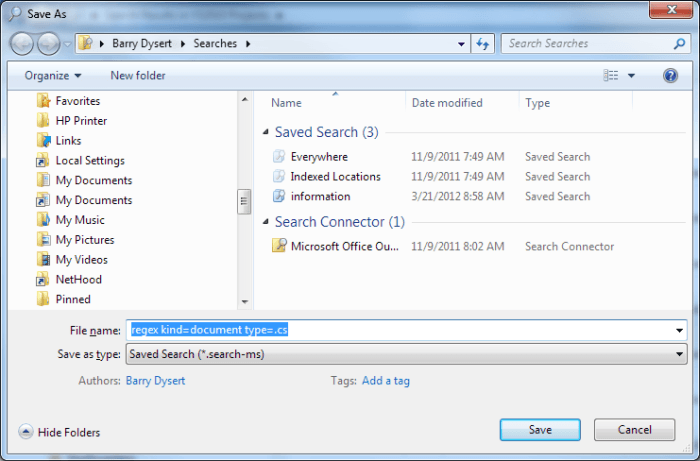
그림 2. 검색 저장.
검색을 설명하는 이름을 제공하려면 파일 이름 상자의 내용을 수정하십시오. 저장 버튼을 클릭하면 검색 내용이 시스템에 저장되고 즐겨 찾기 중 하나로 나타납니다. 또한 Searches 폴더의 홈 디렉토리에 저장됩니다. Windows 탐색기에서 검색을 클릭하기 만하면 검색이 즉시 다시 실행됩니다.
지금까지이 팁에서는 특히 Windows 7에서 검색을 저장하는 방법에 대해 설명했습니다. Windows 8에서는 거의 동일한 방법으로 검색을 저장할 수 있습니다. 주요 차이점은 검색 상자를 클릭하면 새 파일 탐색기에 검색 탭이 표시된다는 것입니다. 이 탭에는 Windows 7 에서처럼 검색을 저장할 수있는 도구가 포함되어 있습니다 (그림 3 참조).
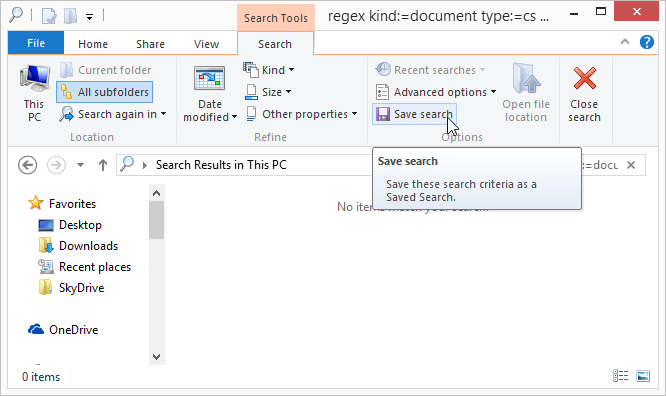
그림 3. Windows 8에서 검색 저장.
Windows의 기본 제공 기능을 사용하여 검색을 저장하지 않으려면 항상 검색을 텍스트 파일에 저장할 수 있습니다. 메모장 문서를 열고 검색 상자의 내용을 문서에 복사하기 만하면됩니다. (검색 상자에 삽입 포인터를 놓고 Ctrl + A를 눌러 전체 검색을 선택한 다음 Ctrl + C를 눌러 클립 보드로 복사합니다. 메모장 문서로 전환하고 Ctrl + V를 누릅니다.) 나중에 원하는 경우 검색을 사용한 다음 복사 및 붙여 넣기 작업의 방향을 바꾸고 검색 상자에 붙여넣고 검색을 시작합니다.
검색어를 텍스트 파일로 복사하려는 이유는 무엇입니까? 간단합니다. 이러한 검색을 사용자 소유가 아닌 다른 Windows 시스템으로 쉽게 전송할 수 있습니다.
이 팁 (12307)은 Windows 7 및 8에 적용됩니다.