일정에 따라 실행되도록 프로그램 예약
일정에 따라 실행하려는 프로그램이있는 경우 Windows 작업 스케줄러를 사용하는 것이 좋습니다. (스케줄러에 대한 이해는 별도의 팁에서 다룹니다.) 작업 스케줄러를 시작하려면 Windos 7에서 시작 | 모든 프로그램 | 액세서리 | 시스템 도구 | 작업 스케줄러.
Windows는 작업 스케줄러 대화 상자를 표시합니다. Windows 10에서는 왼쪽 하단에있는 시작 버튼을 클릭 한 다음 “작업 스케줄러”를 입력하고 Enter 키를 누릅니다. (그림 1 참조)
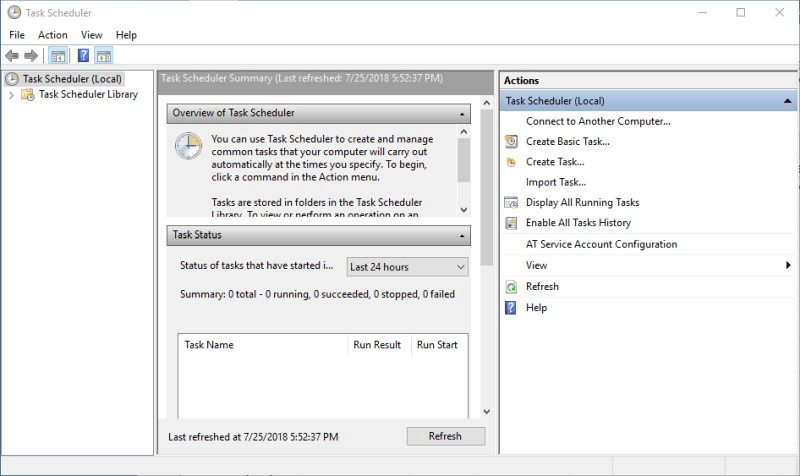
그림 1. 작업 스케줄러 대화 상자.
매일 오전 2시에 자동으로 실행하려는 CopyFiles.exe라는 프로그램이 있다고 가정 해 보겠습니다. 작업 스케줄러 대화 상자의 오른쪽에있는 작업 목록에서 기본 만들기를 클릭하여 시작할 수 있습니다. 작업 옵션. 기본 작업 만들기 마법사가 시작됩니다.
(그림 2 참조)
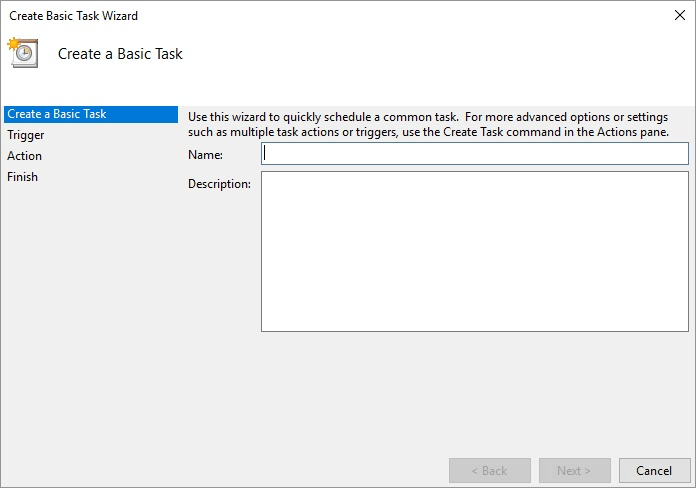
그림 2. 기본 작업 생성 마법사 대화 상자.
마법사 대화 상자의 왼쪽에서 완료해야 할 4 단계가 있음을 알 수 있습니다. 첫 번째 단계는이 작업에 대한 이름과 설명을 제공하는 것입니다. (이름은 필수이며 설명은 선택 사항입니다.)이 작업이 CopyFiles.exe라는 프로그램을 실행하기를 원하므로 작업 이름을 “파일 복사”로 지정하겠습니다. 설명을 위해 “내 작업 폴더에서 내 백업 폴더로 파일 복사”와 같은 내용을 넣을 수 있습니다. 정보를 입력 한 후 다음 버튼을 클릭하면 마법사의 두 번째 단계가 표시됩니다. (그림 3 참조)
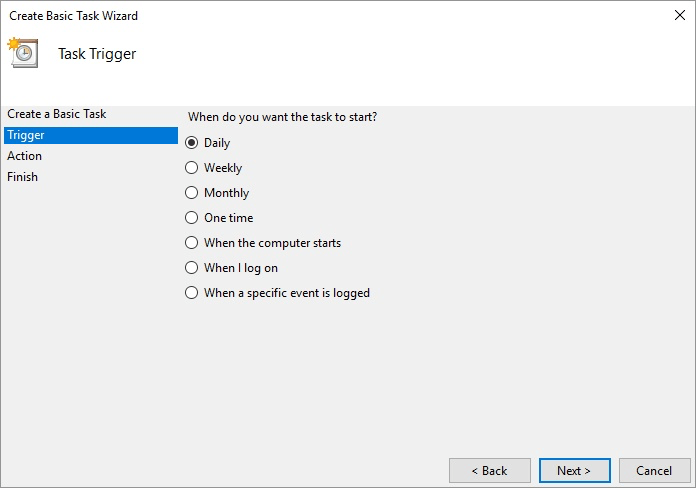
그림 3. 태스크에 대한 트리거 정의.
이 두 번째 단계에서는 처음에 작업 실행 빈도를 지정하여 작업에 대한 트리거를 정의해야합니다. Windows에서는 특정 이벤트가 발생하거나 일정에 따라 작업을 시작할 수 있습니다.
작업이 매일 실행되기를 원하므로 “매일”을 선택해야합니다
옵션을 선택하고 다음 버튼을 클릭하여 다음 단계로 진행합니다. (그림 4 참조)
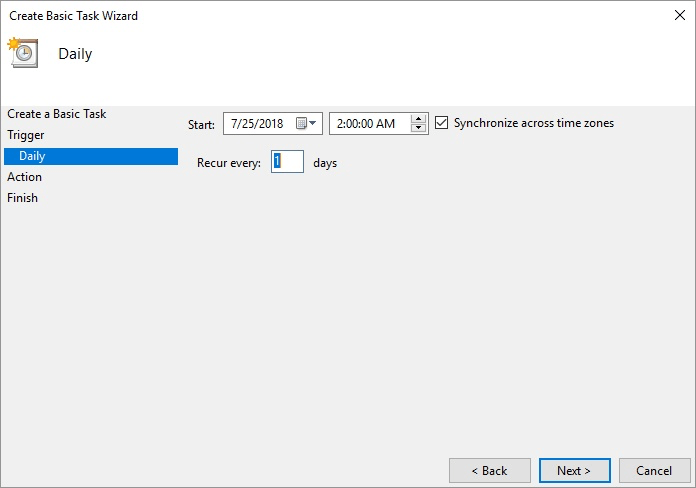
그림 4. 일일 작업에 대한 세부 정보 지정.
이 단계에서는 작업을 처음 시작할 시간과 매일 실행해야하는 시간을 지정하여 트리거를 더욱 세분화합니다. 이 작업은 매일 오전 2시에 시작되므로 입력해야합니다. 그런 다음 다음 버튼을 클릭하여 다음 단계로 진행할 수 있습니다.
(그림 5 참조)
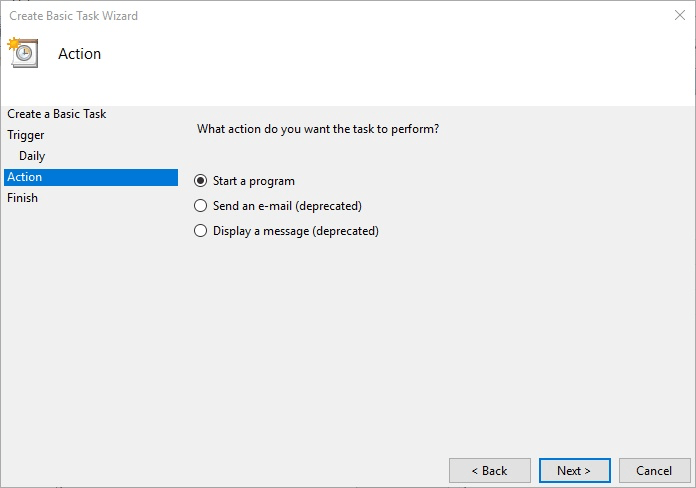
그림 5. 태스크에 대한 조치 정의.
여기에서 작업이 시작될 때 수행 할 작업을 선택합니다. 데스크탑에 팝업 메시지를 표시하거나 이메일을 보내거나 프로그램을 시작할 수 있습니다. 프로그램을 시작하려고하므로 해당 옵션을 선택하고 다음 버튼을 클릭하여 다음 단계로 이동합니다. (그림 6 참조)
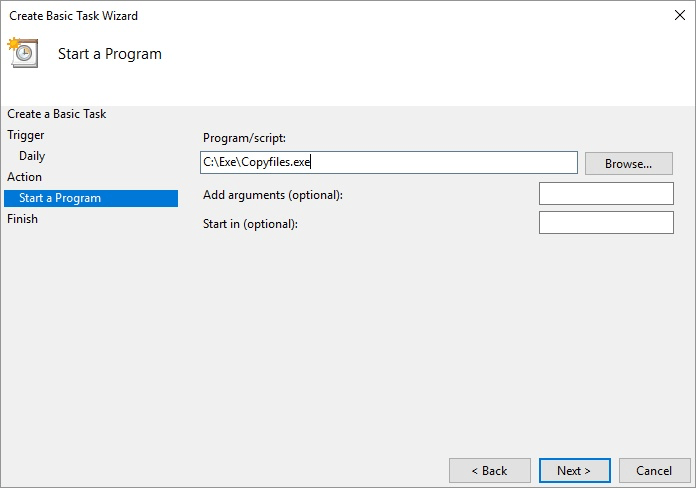
그림 6. 조치에 대한 세부 사항 지정.
프로그램을 시작하겠다고 표시 했으므로 이제 시작할 프로그램을 선택해야합니다. 실행할 프로그램의 이름 ( “CopyFiles.exe”)을 지정합니다. 프로그램에 명령 줄 인수를 전달해야하는 경우 인수 추가 필드를 채울 수 있습니다.
마찬가지로 특정 폴더에서 프로그램을 시작해야하는 경우 시작 위치 필드에서 지정할 수 있습니다. 이 예제 프로그램에는 둘 다 필요하지 않으므로 다음 버튼을 클릭하여 작업 정의를 완료 할 수 있습니다. (그림 7 참조)
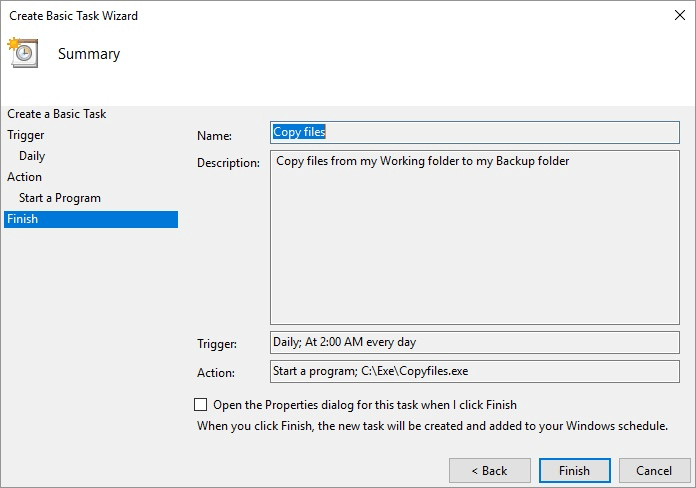
그림 7. 기본 작업 생성 마법사 요약.
마법사의 마지막 단계는 작업에 대해 지정한 정보의 요약을 제공합니다. 정보를 검토하고 실수했음을 알게되면 필요에 따라 뒤로 버튼을 클릭하여 뒤로 돌아가서 항목을 변경할 수 있습니다. 작업이 올바르게 지정 되었으면 마침 버튼을 클릭하면 작업이 생성됩니다. 지정한 일정에 따라 실행됩니다.
이 팁 (12442)은 Windows 7, 8 및 10에 적용됩니다.