실행 대화 상자 를 사용하여 웹 검색
Windows 10의 가장 편리한 기능 중 하나는 실행 대화 상자를 사용하는 것입니다. 이 대화 상자를 사용하면 많은 Windows 10 프로그램, 설정 등을 빠르게 시작할 수 있습니다. 고급 사용자가 빠르고 쉽게 사용할 수있는 한 가지 방법은 실행 대화 상자를 사용하여 웹 검색 속도를 높이는 것입니다. 마우스를 사용하지 않고도 웹 브라우저가 열리는 순간 웹 검색을 시작할 수 있습니다. 이것이 얼마나 쉬운 지 그리고 어떻게 확장 할 수 있는지 봅시다.
일반적으로 실행 대화 상자를 표시하는 두 가지 기본 방법이 있습니다. 첫 번째 방법은 마우스를 사용하고 시작 메뉴를 마우스 오른쪽 버튼으로 클릭하고 실행 명령을 선택하는 것입니다. 하지만 기억한다면 마우스를 사용하지 않고도이 작업을 수행 할 수 있다고 말 했으므로 키보드를 사용하여 두 번째 방법으로 이동하겠습니다. 언제든지 키보드에서 Windows + R 키를 누를 수 있습니다. 그러면 즉시 실행 대화 상자가 표시됩니다.
실행 대화 상자가 화면에 열리면 Edge, Chrome, Firefox 등과 같이 사용하려는 브라우저의 이름을 입력합니다. 이때 Enter 키를 누르면 지정된 웹 브라우저가 표준 시작 화면으로 시작됩니다. 그러나 우리는 내가 말했듯이 이것을 한 단계 더 나아가 웹 브라우저가 열리 자마자 우리가 원하는 것을 검색하도록하고 싶습니다.
이렇게하려면 원하는 웹 브라우저의 이름과 검색어를 입력해야합니다. 이 작업을 수행하는 방법은 사용하는 브라우저에 따라 다릅니다.
Microsoft Edge Chromium :
Microsoft Edge Chromium에서는 다음과 같은 명령을 입력해야합니다.
microsoft-edge: Search Term (See Figure 1.)
“:”뒤의 모든 항목은 Microsoft Edge Chromium이 시작될 때 검색어로 사용됩니다.
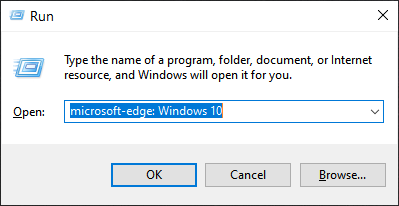
그림 1. 실행 대화 상자를 사용하여 검색 쿼리로 Microsoft Edge 시작
Firefox 및 Chrome :
선택한 웹 브라우저가 Firefox 또는 Chrome 인 경우 실행 명령이 약간 다릅니다. 다음과 같이 보입니다 :
browser "? Windows 10" (See Figure 2.) (See Figure 3.)
아시다시피 구문이 약간 다릅니다. Firefox 또는 Chrome에서는 “:”가 사용되지 않으며 검색어 앞에 물음표 (?)가있는 따옴표 안에 검색어가 포함됩니다.
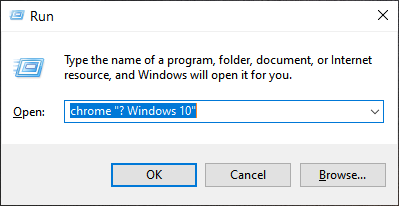
그림 3. 실행 대화 상자를 사용하여 검색 쿼리로 Chrome을 시작합니다.
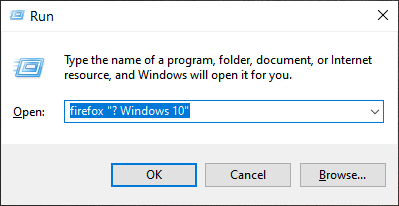
그림 2. 실행 대화 상자를 사용하여 검색 쿼리로 Firefox 시작
어떤 브라우저를 사용하든 명령을 입력하고 Enter를 누르면 ** Windows는 검색어 결과와 함께 해당 브라우저를 시작합니다. 이 간단한 검색 문자열을 실행 명령과 함께 사용하면 웹 브라우징 및 고급 사용자 기술의 속도를 높일 수있는 매우 간단한 방법을 제공합니다.
이 팁 (1274)은 Windows 10에 적용됩니다.