알람 설정
한동안 스마트 폰을 사용했다면 알람 시계로 사용할 수 있다는 것을 알고있을 것입니다. (몇 년 동안 전통적인 알람 시계를 사용하지 않았습니다!) Windows 8 또는 Windows 10을 사용하는 경우 이제 데스크톱 컴퓨터를 사용하여 동일한 작업을 수행 할 수 있습니다. 트릭은 알람을 제어하는 적절한 앱을 표시하는 것입니다. Windows 8과 Windows 10에서는 앱이 상당히 다릅니다.
Windows 8에서 알람 설정
Windows 8을 사용하는 경우 사용할 앱을 간단히 알람이라고합니다. 시작 화면에 앱을 아직 추가하지 않은 경우 가장 쉬운 방법은 Win + C (참 바 표시)를 누르고 검색 아이콘을 클릭 한 다음 검색 상자에 알람을 입력하는 것입니다. . 첫 번째 결과는 Alarms 앱입니다. 클릭하세요. (그림 1 참조)
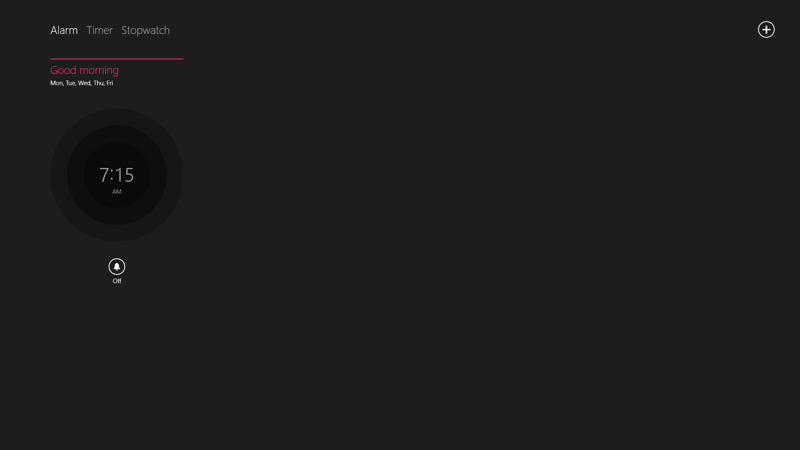
그림 1. Windows 8의 Alarms 앱
화면 왼쪽 상단에서 알람 옵션이 선택되어 있는지 확인한 다음 화면 오른쪽 상단 모서리에있는 + 아이콘을 클릭합니다. 그런 다음 알람이 발생하기를 원할 때 조정하는 데 사용할 수있는 트렌디하고 양식화 된 시계로 처리됩니다. 화면의 다른 컨트롤을 사용하여 알람 발생 빈도와 사용되는 소리를 설정할 수 있습니다. (그림 2 참조)
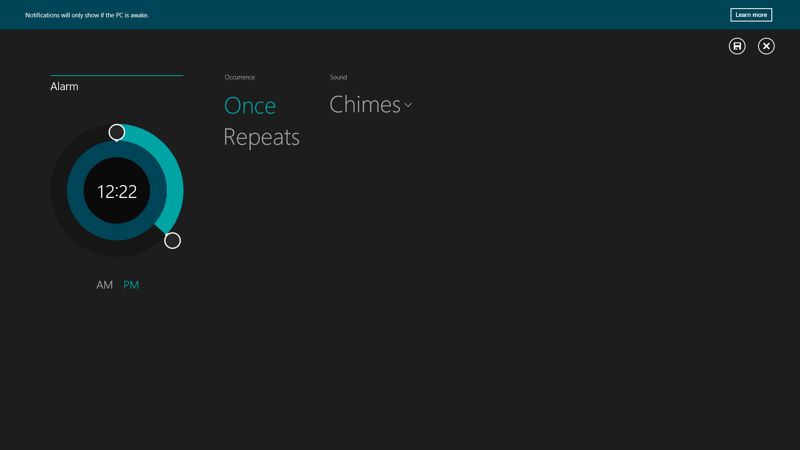
그림 2. Windows 8에서 알람 설정.
알람 설정이 완료되면 앱 오른쪽 상단에있는 저장 아이콘을 클릭합니다. (아이콘은 작은 플로피 디스크 모양입니다.) 알람은 자동으로 설정되고 지정된 시간에 꺼집니다. 원하는 경우 알람 앱을 닫고 컴퓨터에서 다른 작업을 수행 할 수 있습니다.
Windows 10에서 알람 설정
Windows 10에서는 사용하는 앱이 다릅니다. 알람 및 시계라고합니다. 앱을 시작하려면 작업 표시 줄 왼쪽에있는 검색 상자에 “알람 및 시계”(따옴표 제외)를 입력하고 Enter 키를 누릅니다. (그림 3 참조)
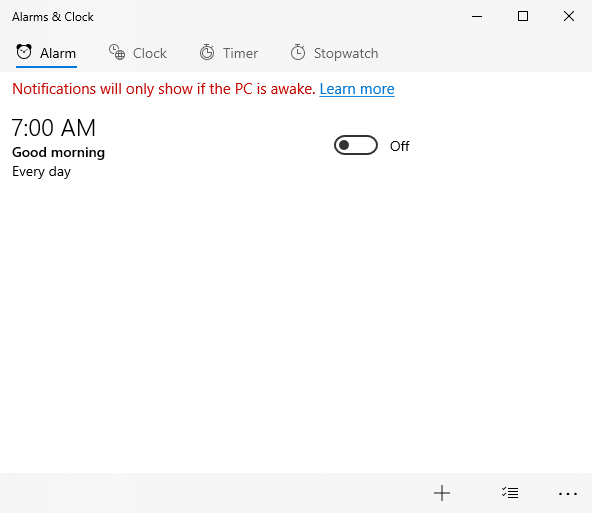
그림 3. Windows 10의 알람 및 시계 앱.
앱이 표시되면 이제 알람을 설정할 수 있습니다. 앱의 왼쪽 상단 모서리에있는 알람 탭을 클릭하면됩니다. 그런 다음
앱의 오른쪽 하단 모서리에있는 아이콘. 그러면 알람이 발생하는 방법과시기를 지정할 수있는 화면이 표시됩니다. (그림 4 참조)
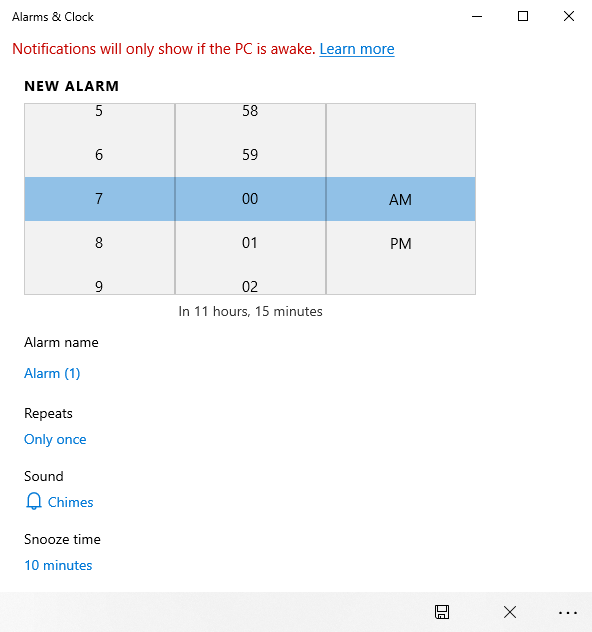
그림 4. Windows 10에서 경보 추가.
컨트롤을 사용하여 (최소한) 알람의 이름과 시간을 지정합니다. 원하는 경우 다른 컨트롤을 사용하여 알람 시간에 도달했을 때 발생하는 상황과 반복하려는 경우를 수정할 수 있습니다.
알람 정보 설정을 마치면 저장 아이콘을 클릭합니다. 앱의 오른쪽 하단에있는 작은 플로피 디스크처럼 보입니다. 알람이 자동으로 설정되고 지정된 시간에 울립니다.
이 팁 (10684)은 Windows 8 및 10에 적용됩니다.