Microsoft Edge 에서 기본 검색 엔진 설정
Edge에서 새 탭을 열 때 웹 주소를 입력하거나 웹 검색을 수행 할 수 있습니다. (그림 1 참조)
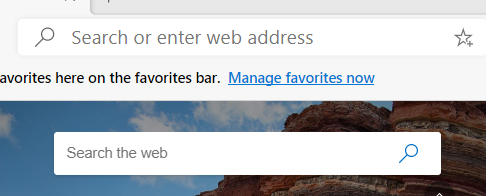
그림 1. 새 탭 페이지.
기본적으로 검색하려는 경우 Edge는 Bing 검색 엔진을 사용합니다. 그러나 다른 검색 엔진을 선호하는 경우 변경하기 쉽습니다.
개인적으로는 Google 검색 엔진을 선호하므로 Bing에서 Google로 변경하는 방법을 보여 드리겠습니다.
Edge up을 사용하여 Settings and More 줄임표를 클릭합니다 (그림 2 참조).

그림 2. 설정 및 기타 줄임표.
Edge는 설정을 클릭해야하는 드롭 다운 메뉴를 표시합니다.
(메뉴 하단에 있습니다.) 결과 창에서 메뉴 버튼 (창의 왼쪽 상단 모서리에있는 설정 오른쪽에있는 3 개의 가로 막대)을 클릭합니다. 나타나는 메뉴 옵션에서 개인 정보, 검색 및 서비스 *를 클릭합니다. 서비스 섹션 (페이지 하단에 있음)이 나올 때까지 창을 아래로 스크롤합니다. “주소 표시 줄 및 검색”텍스트를 클릭하십시오. 창이 다시 변경됩니다.
이 시점에서 “주소 표시 줄에서 사용되는 검색 엔진”텍스트 오른쪽에있는 드롭 다운 화살표를 클릭 할 수 있습니다. 선택할 수있는 검색 엔진 목록이 제공됩니다. (그림 3 참조)
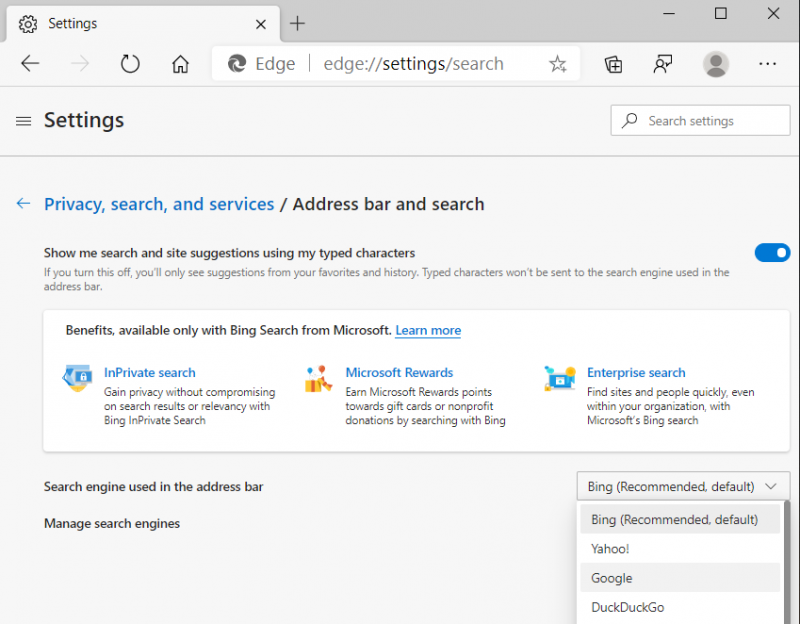
그림 3. 검색 엔진의 일부 목록.
원하는 것을 찾을 수없는 경우 Edge를 “발견”해야합니다
그것.
새 검색 엔진을 찾으려면 검색 엔진 관리 링크를 클릭하십시오. 추가 버튼을 클릭하고 검색 엔진 추가 상자에 정보를 입력 할 수 있습니다. 정보를 입력했으면 추가를 클릭하십시오. 새 탭을 열어 더 많은 검색 엔진을보고 추가하려는 검색 엔진 (예 : Google.com)으로 이동 한 다음 검색을 시작할 수도 있습니다. 이제 검색 엔진이 위 그림과 같이 검색 엔진 목록에 나타납니다.
검색 엔진을 기본값으로 설정하려면 사용 가능한 검색 엔진 목록에서 클릭 할 수 있습니다. 예를 들어 목록에서 Google을 클릭하면 목록에 “Google (기본값)이 표시됩니다. 검색 엔진 관리 링크를 다시 클릭하고 검색 엔진의 URL 맨 오른쪽에있는 추가 작업 줄임표를 클릭하고 기본값으로 설정 옵션을 클릭합니다. 이제 기본 검색 엔진을 Google로 설정했습니다.
이 팁 (13497)은 Windows 10에 적용됩니다.