Windows를 시작할 때 자동으로 응용 프로그램 시작
Windows가 시작될 때마다 자동으로 시작하려는 응용 프로그램이있을 수 있습니다. 작업 스케줄러를 사용하면 쉽게 수행 할 수 있습니다.
프로그램 이름이 “C : \ EXE \ Monitor.exe”이고 Windows가 시작될 때마다 시작되기를 원한다고 가정합니다.
먼저 작업 스케줄러를 시작해야합니다. 이를 수행하는 가장 쉬운 방법은 Windows의 검색 기능을 사용하는 것입니다. “작업 스케줄러”(따옴표 제외)를 검색 한 다음 찾은 후 엽니 다. 왼쪽 세로 창에서 선택한 노드가 “작업 스케줄러 라이브러리”인지 확인합니다. (그림 1 참조)

그림 1. 작업 스케줄러 기본 화면.
이 메인 화면은 5 개의 기본 영역으로 나뉩니다. 왼쪽 세로 창은 탐색 창으로 예약 된 작업을 보관할 폴더와 하위 폴더를 만들 수 있습니다. (기본 “작업 스케줄러 라이브러리”만 사용합니다.) 가운데 상단 창에는 탐색 창에서 선택한 노드의 모든 예약 된 작업이 나열됩니다. 이 창에있는 세로 및 가로 스크롤 막대는 스크롤하여 볼 수있는 많은 정보가 포함되어 있음을 의미합니다. 아래쪽 가운데 창에는 위쪽 창에서 선택한 작업의 세부 정보가 나열됩니다. 여기에는 상단 창에서 선택한 작업과 관련된 6 개의 탭이 있습니다. 오른쪽 세로 창은 위쪽 및 아래쪽 영역으로 나뉩니다. 위쪽 영역에서는 탐색 창에서 선택한 라이브러리에 대한 작업을 수행 할 수 있고 아래쪽 영역에서는 화면 중간에서 선택한 작업에 대한 작업을 수행 할 수 있습니다.
예약 된 작업을 만들려면 탐색 창에서 상주 할 노드를 선택한 다음 (다시 말하지만, 일반적으로 기본 “작업 스케줄러 라이브러리”를 사용함) 화면 오른쪽 상단에서 “만들기”를 클릭합니다. 기본 작업 “링크. 작업 생성 과정을 안내하는 마법사가 시작됩니다. Windows가 시작될 때마다 “C : \ EXE \ Monitor.exe”라는 프로그램을 실행하려고합니다. (그림 2 참조)

그림 2. Create Task Wizard 첫 화면.
프로그램이 수행하는 작업에 대한 이름과 간단한 설명을 입력하고 다음을 클릭합니다. Windows는 마법사의 두 번째 단계를 표시합니다. (그림 3 참조)
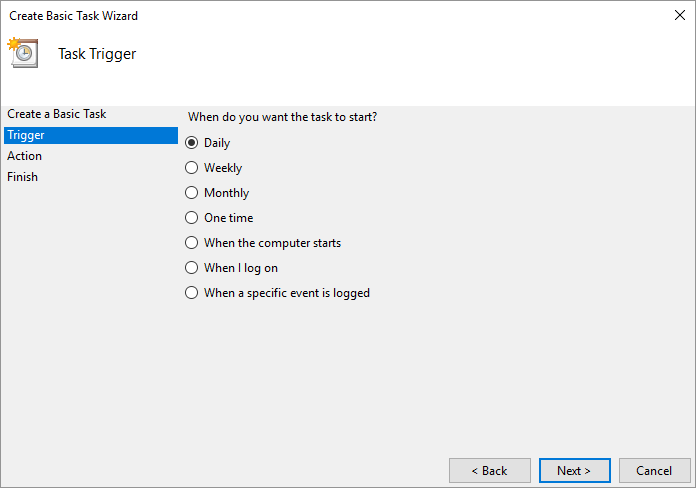
그림 3. Create Task Wizard 두 번째 화면.
이 두 번째 단계는 프로그램이 실행될시기를 나타내는 곳입니다. Windows가 시작될 때 프로그램이 실행되기를 원하므로 “컴퓨터가 시작될 때”라디오 버튼을 클릭하십시오. 다음을 클릭하여 세 번째 마법사 단계로 이동합니다. (그림 4 참조)
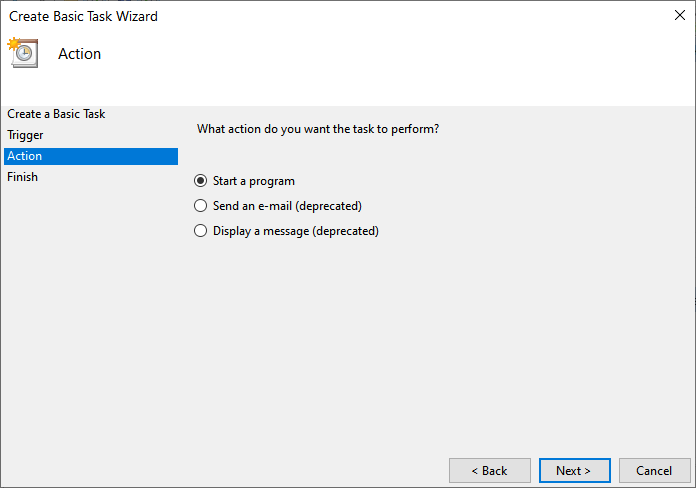
그림 4. Create Task Wizard 세 번째 화면.
이 세 번째 화면은 작업이 실행될 때 수행 할 작업을 나타내는 곳입니다. 프로그램을 실행하려고하므로 “프로그램 시작”라디오 버튼을 클릭해야합니다. 다음을 클릭하여 네 번째 단계로 이동합니다. (그림 5 참조)
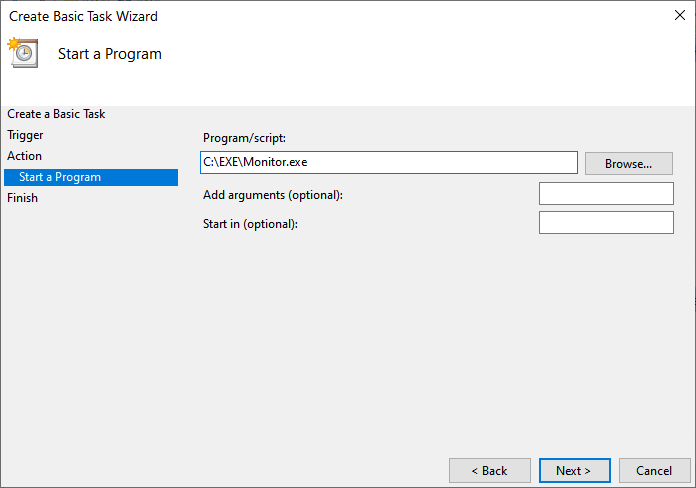
그림 5. Create Task Wizard 네 번째 화면.
이 네 번째 화면은 실행할 프로그램의 이름을 제공하는 곳입니다. 프로그램에 인수를 제공 할 수있을뿐만 아니라 특정 디렉토리에서 시작되도록 할 수도 있습니다. 프로그램 이름을 입력하고 다음을 클릭합니다. (그림 6 참조)
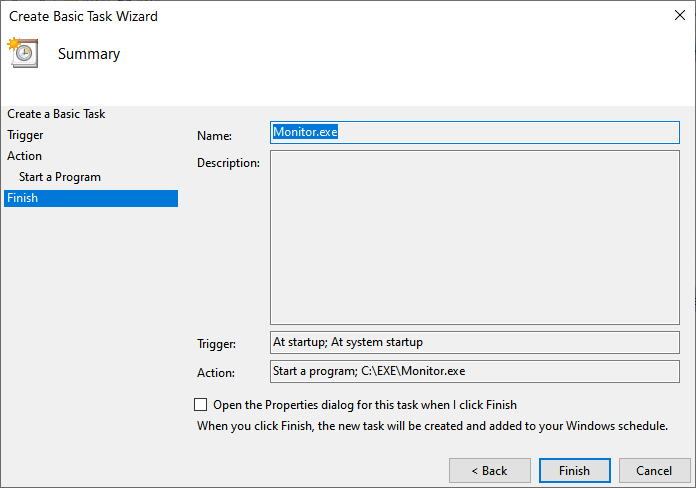
그림 6. Create Task Wizard 요약 화면.
이 요약은 이전 화면에서 제공 한 정보를 요약 한 것입니다. 모든 사항에 만족한다고 가정하고 마침 버튼을 클릭하면 예약 된 작업이 생성됩니다. 그러면 다음에 Windows를 시작할 때 작업이 실행됩니다.
이 팁 (11895)은 Windows 7, 8 및 10에 적용됩니다.