텍스트 스 와이프
Windows 10 2018 년 10 월 업데이트에서 Microsoft는 컴퓨터에 텍스트를 입력하는 새로운 방법을 도입했습니다. SwiftKey라고하는이 새로운 온 스크린 키보드 기능을 사용하면 손가락을 떼지 않고도 단어를 입력 할 수 있습니다.
터치 인터페이스 용으로 고안된 SwiftKey는 데스크톱 컴퓨터에서도 작동하므로 일반`link : / windows-Using_the_WindowsTouch_Keyboard [keyboard is not available]`에서 유용 할 수 있습니다. SwiftKey를 켜려면 다음의 간단한 단계를 따르십시오.
-
Windows 키를 누르고 “Suggestions and Autocorrections”를 입력 (따옴표 제외) 한 다음 Enter 키를 누릅니다. Windows는 제안 및 자동 수정 설정 대화 상자를 표시합니다. (그림 1 참조)
-
SwiftKey 기능을 활성화하려는 언어의 토글을 켭니다. 내 컴퓨터에는 영어 만 설치되어 있으므로 영어를 선택합니다. 이것은 즉시 SwiftKey 기능을 켜고 대화 상자를 닫을 수 있습니다.
이제`link : / windows-Using_the_WindowsTouch_Keyboard [virtual Windows 10 Keyboard]`를 열면 간단히 SwiftKey 사용을 시작할 수 있습니다. 시작하려면 입력하려는 단어의 첫 글자를 길게 터치하거나 클릭합니다. 입력하려는 단어의 모든 문자 (순서대로)를 건너 뛸 때까지 손가락을 떼거나 클릭을 멈추지 마십시오. 손가락을 스 와이프하거나 마우스를 끌면 손가락 또는 마우스 포인터를 따라 파란색 흔적이 표시됩니다. 단어의 마지막 글자로 끝날 때 손가락을 올리거나 마우스 버튼을 놓으면 SwiftKey 기능이 AI와 컴퓨터 학습을 사용하여 원하는 단어를 해독합니다. 손가락을 떼거나 마우스 버튼을 놓을 때마다 SwiftKey가 철자를 입력하고 공백을 추가한다는 점을 염두에두고 자신의 속도로 단어 추가를 재개 할 수 있습니다.
(그림 2 참조)
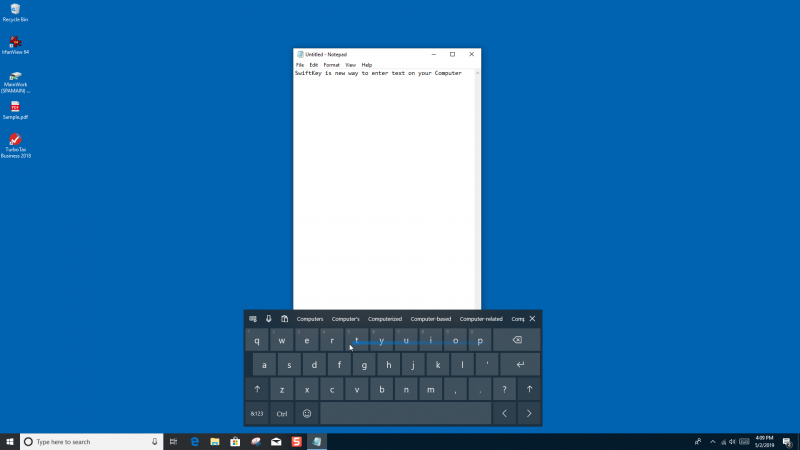
그림 2. 메모장에 텍스트를 입력하는 데 사용되는 SwiftKey 기능.
입력 한 단어가 원하는 단어인지 확인해야합니다. 우리가 그것을 시험해 보았을 때, 때때로 여기에 단어가 있거나 정확하지 않았습니다. 마이크로 소프트는 SwiftKey가 “당신에게 중요한 단어, 구절 및 이모티콘을 포함하여 당신의 쓰기 스타일에 적응함으로써보다 정확한 자동 수정과 예측을 제공함으로써 당신에게 적응하기 시작할 것”이라고 말했습니다.
이 팁 (1962)은 Windows 10에 적용됩니다.