사진으로 태그하기
Melissa는 가족과 친구를 사랑하고 파티, 동창회, 기회가있을 때마다 사진을 찍는 것을 좋아합니다.
이제 그녀는 컴퓨터에 많은 사진을 모았습니다. 그녀가 직면하는 문제는 모든 사람과 각 사진에있는 사람을 추적하는 것입니다. Melissa에게는 다행히도 그녀는 Windows 10에서 사진 앱을 사용하고 있으며 그녀를 위해 일부 작업을 수행하도록 할 수 있습니다.
사진 앱은 사진에있는 사람을 태그하는 기능을 제공합니다. 얼굴 인식 알고리즘을 사용하여 사진은 이미지 컬렉션을 살펴보고 얼굴을 스캔하고 인공 지능 (AI)을 사용하여 사진 속 인물을 기준으로 이미지를 그룹화하기 위해 최선을 다합니다. 그런 다음 각 사람에게 이름을 부여한 다음 들어가서 사진 앱이 사람을 태그 한 사진을 볼 수 있습니다.이 기능을 사용하려면 다음 단계를 따르세요.
-
Windows 키를 누르고 “Photos”(따옴표없이)를 입력하고 Enter 키를 눌러 사진 앱을 시작합니다. 시작 메뉴에서 사진을 선택할 수도 있습니다. 두 방법 모두 사진 앱을 시작합니다.
-
사진 앱 상단에서 사람 탭을 선택합니다. (그림 1 참조)
-
포토에서 연락처에 액세스하도록 허용해야합니다. “태그 시작”버튼을 클릭하면됩니다.
-
Windows는 액세스 허용 여부를 확인하는 메시지를 표시합니다. “예”를 클릭하십시오. 프롬프트가 닫히고 이제 각 얼굴 아래에 “이름 추가”라는 단어와 그 사람의 사진 수가있는 얼굴이 표시됩니다.
-
레이블을 지정할 사람의 사진 아래에있는 “이름 추가”를 클릭하십시오. 그러면 사진 앱이 그 사람의 이름을 추가 할 수있는 팝업을 표시합니다. (그림 2 참조)
-
이름을 지정할 각 사람에 대해 5 단계를 반복합니다.
그림 1에서 볼 수 있듯이 사진 앱은 딸의 사진을 세 그룹으로 나눴습니다. 첫 번째 세트의 5 단계를 완료 한 후 두 번째 세트를 클릭하면 사진을 병합할지 묻는 메시지가 표시됩니다. 병합하려면 “예”를 클릭하고 계속해서 다른 사람의 이름을 지정합니다. (그림 3 참조)
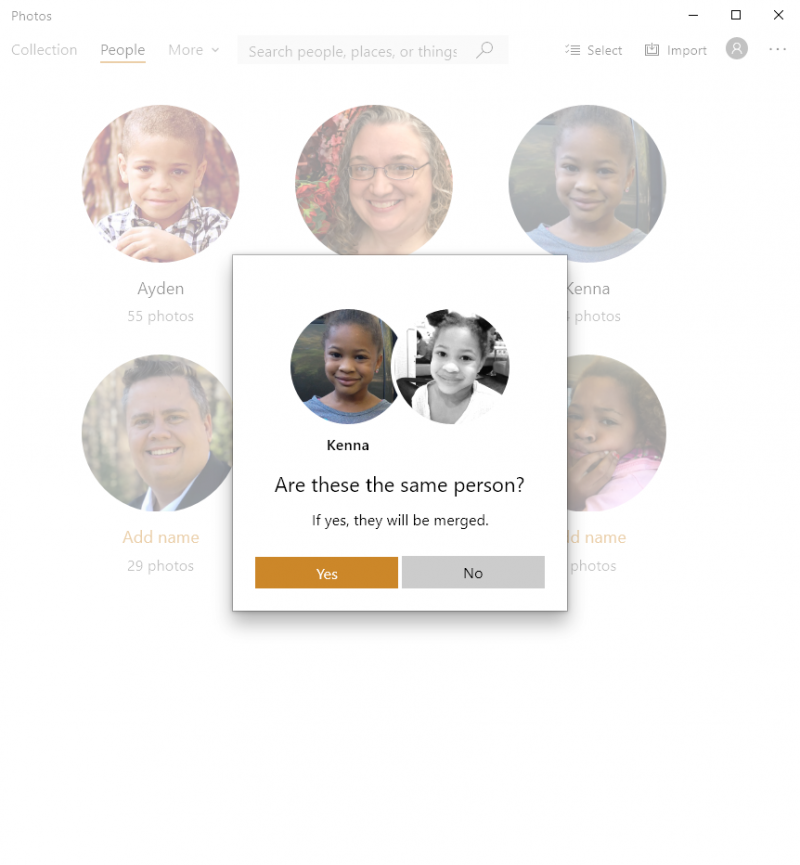
그림 3. 사람들 병합.
사진 앱의 사람 기능을 처음 사용하면 프로그램이 모든 얼굴을 감지하지 못하는 것처럼 보입니다. 예를 들어, 내 아들은 처음에 64 장의 사진 중 55 장에서만 감지되었습니다. 65 개 중 45 개만 아내의 사진에서도 마찬가지입니다. Photos AI가 이미지에 대해 작업함에 따라 이미지에서 더 많은 얼굴을 감지하기 시작합니다. 바라건대, 업데이트가 진행됨에 따라 얼굴 인식 알고리즘이 개선되고 AI가 놓친 사진에 수동으로 태그를 지정할 수있는 옵션이 제공 될 것입니다.이 옵션은 현재 사용할 수 없습니다. 또한 얼굴 인식은 같은 사람의 이미지가 여러 개있을 때만 작동하므로 프로그램의 AI가 유사한 얼굴 특성을 감지 할 수 있습니다.
사진 앱의 사람 기능을 사용하면 좋아하는 사람의 사진을 빠르게 찾고 사진을 좀 더 잘 정리할 수 있습니다.
이 팁 (13711)은 Windows 10에 적용됩니다.