USB 드라이브 사용을위한 팁
USB 드라이브는 휴대 가능하고 안정적이며 상당히 빠르며 용량이 많기 때문에 컴퓨터를 사용하는 사람들에게 큰 도움이됩니다. USB 드라이브는 고속 네트워크로 연결되지 않은 컴퓨터간에 많은 양의 데이터를 전송하는 데 적합합니다.
시스템에 사용할 USB 드라이브를 선택할 때 USB 드라이브의 “세대”를 시스템에서 지원하는 것과 일치 시키면 항상 최상의 성능을 얻을 수 있습니다. 즉, 시스템에 USB 2 또는 USB 3 커넥터가있는 경우 USB 2 또는 USB 3 드라이브를 사용하면 최상의 성능을 얻을 수 있습니다. 새로운 세대의 커넥터와 함께 이전 세대의 드라이브를 사용할 수 있지만 전송 속도는 시스템과 드라이브 사이에서 가장 느린 속도로만 이동합니다. (예를 들어, 시스템이 USB 3을 지원하더라도 USB 2 드라이브는 USB 3 속도로 작동하지 않습니다.)
USB 드라이브를 사용할 때주의해야 할 한 가지는 자동 실행이 켜져 있으면 연결될 때마다 디스크가 검색된다는 것입니다. 드라이브를 연결하면 자동 실행 대화 상자가 나타납니다. (그림 1 참조)
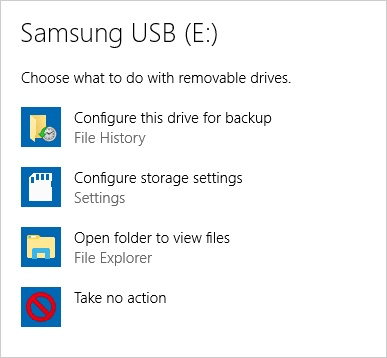
그림 1. 자동 실행 대화 상자.
장치를 사용하려면 검색이 완료 될 때까지 기다려야한다고 속지 마십시오. 대신 하단에있는 파일보기를 위해 폴더 열기 옵션을 클릭하면 USB 드라이브에 대한 탐색기 창이 즉시 나타납니다. 그런 다음 다른 디스크 드라이브와 마찬가지로 드라이브를 탐색 할 수 있습니다.
우려 할 수있는 또 다른 불필요한 원인은 USB 드라이브를 꽂을 때 가끔 아무 일도 일어나지 않는다는 것입니다. 이 경우 일반적으로 USB 커넥터를 재 장착해야하기 때문입니다. USB 포트에서 USB 드라이브를 제거하고 다시 연결하기 만하면됩니다. 그러면 드라이브가 나타납니다.
마지막으로 USB 드라이브를 단순히 USB 포트에서 빼내는 대신 항상 안전하게 제거하는 것이 좋습니다. 시스템 트레이에서 안전하게 제거 아이콘을 클릭하여 장치를 안전하게 제거 할 수 있습니다. 옆에 확인 표시가있는 USB 케이블처럼 보입니다. (그림 2 참조)
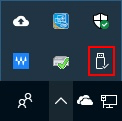
그림 2. 안전하게 제거 아이콘.
안전하게 제거 아이콘을 클릭하면 Windows가 시스템에서 감지 한 USB 장치를 표시합니다. 제거 할 장치의 이름을 클릭하면 Windows에서 제거 할 수 있는지 즉시 알려줍니다.
알림을 받으면 자유롭게 분리 할 수 있습니다.
이 팁 (12371)은 Windows 7, 8 및 10에 적용됩니다.