관리 센터 이해
Windows 7에서 관리 센터는 시스템 경고를보고 해당 경고를 기반으로 조치를 취할 수있는 지역화 된 장소입니다. 관리 센터를 정기적으로 사용하면 시스템을 원활하게 실행할 수 있습니다. 시스템 트레이에있는 작은 깃발 아이콘을 클릭하면 Action Center에 대한 우려 사항에 대한 간략한 개요를 볼 수 있습니다. 이 아이콘에는 잠재적 인 문제가 있음을 나타내는 빨간색 “X”가있을 수 있습니다. (그림 1 참조)

그림 1. 시스템 트레이의 알림 센터 알림.
플래그를 클릭하면 Windows는 시스템의 경고에 대한 자세한 정보를 유용하게 표시합니다. (그림 2 참조)
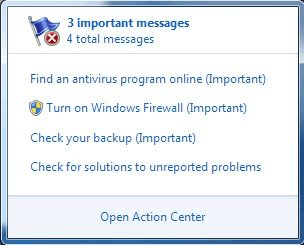
그림 2. 시스템 트레이의 알림 센터 알림 화면.
그림에서 볼 수 있듯이 Alert Center는 바이러스 백신 프로그램, Windows 방화벽, 백업 상태 및보고되지 않은 문제에 대해 경고합니다. “액션 센터 열기”링크를 클릭하여 관리 센터의 기본 화면으로 이동하거나 시작 | 제어판 | 액션 센터. (그림 3 참조)
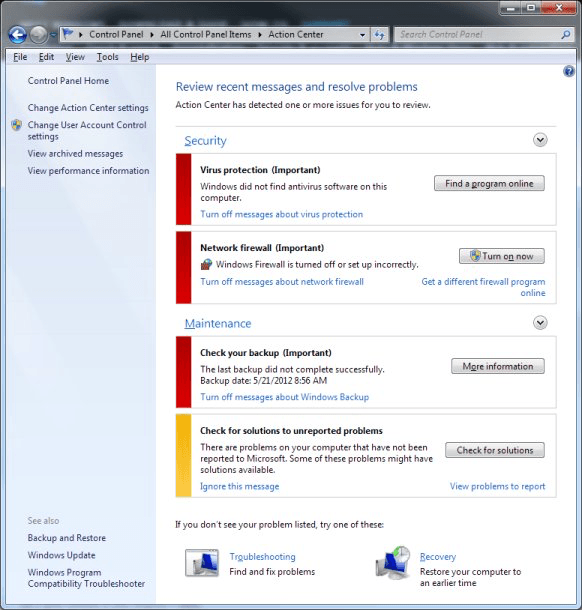
그림 3. Windows 관리 센터.
시스템 트레이 요약에서 알 수 있듯이 실제로 바이러스 보호, 방화벽, 백업 및보고되지 않은 문제와 관련된 메시지가 있습니다. 이 시점에서 몇 가지 선택이 있습니다. 각 범주 (보안 및 유지 관리)의 작은 아래쪽 화살표를 클릭하여 해당 범주의 문제에 대해 더 자세히 알아볼 수 있습니다. 하이퍼 링크 메시지 (예 : “바이러스 보호에 대한 메시지 해제”)를 클릭하고 싶을 수 있습니다. 각 문제와 관련된 버튼을 클릭 할 수도 있습니다 (예 : 온라인에서 프로그램 찾기).
물론 관리 센터에서하는 일은 전적으로 귀하에게 달려 있습니다. Action Center의 목적은 보안 및 유지 관리 문제를 사용자에게 알려 적절하게 해결할 수 있도록하는 것입니다.
Windows 10 업데이트를 통해 Microsoft는 시스템 경고 알림 방법을 변경했습니다. 작업 표시 줄의 맨 오른쪽에있는 알림 및 경고 영역에서 숨겨진 아이콘 표시 도구 (위쪽 화살표)를 클릭하여 경고에 액세스 할 수 있습니다. 결과 컨텍스트 메뉴에 “!”가있는 방패 아이콘 (작업 권장)이 표시됩니다. 노란색 삼각형 또는 원 안에 빨간색 “X”로 표시됩니다. (그림 4 참조)
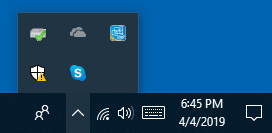
그림 4. 작업 표시 줄의 알림 영역에 숨겨진 아이콘.
방패를 클릭하면 Windows는 Windows 보안 대화 상자의 보안 개요 섹션을 표시합니다. (그림 5 참조)
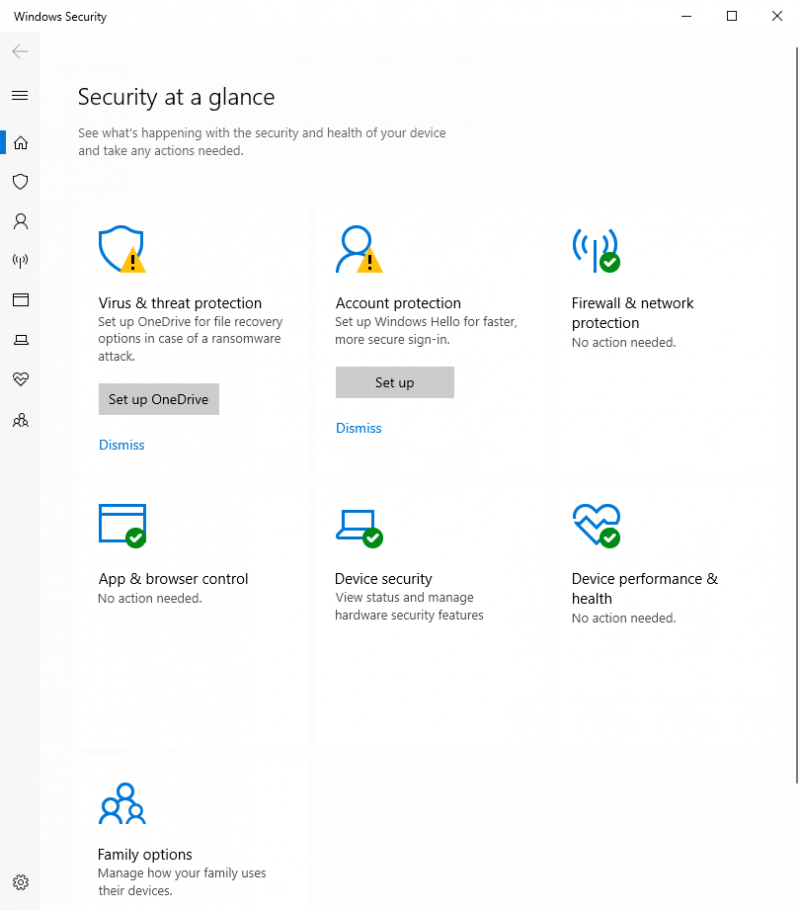
그림 5. Windows 보안 대화 상자의 보안 개요.
보시다시피 Windows는 바이러스, 위협 및 계정 보호에 대해 경고합니다. 이 시점에서 OneDrive 설정 또는 설정 버튼을 클릭하여 제안 된 보호를 설정하거나 해제 링크를 클릭하여 해제 할 수 있습니다.
관리 센터와 마찬가지로 Security at a Glance 창에서 수행하는 작업은 전적으로 사용자에게 달려 있습니다. Security at a Glance의 목적은 보안 및 유지 관리 문제를 사용자에게 알려 적절하게 해결할 수 있도록하는 것입니다.
이 팁 (12672)은 Windows 7 및 10에 적용됩니다.