Aero Peek 이해
Windows 7에 도입 된 기능 중 하나는 이상하게도 Peek입니다. 이 기능을 사용하면 바탕 화면에 열려있는 모든 항목을 “점검”하여 묻힌 창이나 전체 바탕 화면을 볼 수 있기 때문에 실제로 매우 설명 적입니다.
대부분의 Windows 시스템에서 표준 조건 인 시스템에서 Aero 인터페이스를 활성화하면 Peek를 사용할 수 있습니다. (Aero 테마를 사용하도록 시스템을 개인화하면 Aero 인터페이스가 자동으로 활성화됩니다.) 다음 단계에 따라 Peek가 활성화되었는지 확인할 수 있습니다.
-
Windows 7의 경우 시작 버튼을 클릭하고 컴퓨터를 마우스 오른쪽 버튼으로 클릭 한 다음 속성을 선택합니다. Windows 10을 사용하는 경우 검색 상자에 “이 PC”(따옴표 제외)를 입력하고 Enter 키를 누릅니다. 리본의 컴퓨터 탭에있는 위치 그룹에서 속성을 클릭합니다. Windows는 제어판의 시스템 부분을 표시합니다.
-
Windows 7의 경우 화면 왼쪽 하단에있는 성능 정보 및 도구를 클릭합니다. Windows 10을 사용하는 경우 화면 맨 왼쪽에있는 고급 시스템 설정을 클릭합니다. Windows는 시스템 속성 대화 상자를 표시합니다.
-
Windows 7의 경우 시각 효과 조정을 클릭합니다. Windows 10의 경우 성능 그룹에서 설정 버튼을 클릭합니다. Windows는 성능 옵션 대화 상자의 시각 효과 탭을 표시합니다. (그림 1 참조)
설정 목록을 스크롤하여 “Aero Peek 활성화”라는 제목의 항목을 찾습니다. 이것은 Peek 기능이 시스템에서 작동하는지 여부를 제어합니다. 활성화하기를 원한다고 가정하고 확인란이 선택되어 있는지 확인한 다음 열려있는 각 대화 상자에서 확인을 클릭하여 닫습니다.
Peek를 사용하려면 마우스 포인터를 작업 표시 줄의 작업 단추 중 하나로 이동하면됩니다. 짧은 순서로 (약 0.5 초 후) 이전에 다른 창으로 가려진 경우 해당 작업에서 사용하는 창이 화면에 나타납니다. 작업 버튼에서 마우스 포인터를 이동하면 작업 창이 다시 이전에 숨겨진 상태로 돌아갑니다.
Windows에서는 작업 표시 줄의 오른쪽 끝에있는 바탕 화면 표시 단추 위로 마우스 포인터를 이동하여 Peek를 사용하여 전체 바탕 화면을 볼 수도 있습니다. (그림 2 참조)
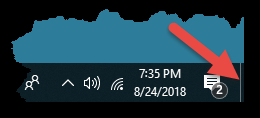
그림 2. Windows 10 바탕 화면 표시 버튼.
Windows 7에서는 작업 표시 줄의 맨 오른쪽에있는 작은 세로 막대 위로 마우스를 가져 가면 “바탕 화면 표시”라는 단어가 표시됩니다.
데스크탑보기 버튼을 클릭하고 싶지 않습니다. 열려있는 모든 창을 최소화합니다. 대신 버튼 위로 마우스를 가져 가면 곧바로 Windows가 열려있는 모든 창을보기에서 흐리게 표시하여 바탕 화면을 명확하게 볼 수 있습니다. (유용하게도 화면에 각 창의 윤곽선을 남겨서 페이드 아웃되기 전에 어디에 있었는지 확인할 수 있습니다.) 마우스 포인터를 바탕 화면 표시 버튼에서 멀리 이동하면 페이드 된 모든 창이 다시 나타납니다.
어떤 이유로 든 방금 설명한대로 바탕 화면을 표시하는 데 Peek를 사용할 수없는 경우 시스템에서이 특정 기능이 꺼져 있기 때문일 수 있습니다. (물론이 팁의 시작 부분에서 이미 설명한 바와 같이 Aero Peek가 켜져 있다고 가정합니다.) 다음은 기능이 켜져 있는지 확인하는 방법입니다.
-
작업 표시 줄의 빈 영역을 마우스 오른쪽 버튼으로 클릭합니다. (작업 표시 줄의 아이콘 중 하나를 마우스 오른쪽 단추로 클릭하지 말고 아이콘이없는 영역을 마우스 오른쪽 단추로 클릭하십시오.) Windows는 상황에 맞는 메뉴를 표시합니다.
-
컨텍스트 메뉴에서 속성을 선택합니다. Windows는 작업 표시 줄 및 시작 메뉴 속성 대화 상자의 작업 표시 줄 탭을 표시합니다. (그림 3 참조)
-
Aero Peek를 사용하여 바탕 화면 미리보기 확인란이 선택되어 있는지 확인합니다. (옵션이 회색으로 표시되면 Aero 테마를 사용하지 않는 것이므로 Aero 인터페이스가 활성화되지 않은 것입니다.)
-
확인을 클릭하십시오.
Windows 10을 사용하는 경우 기능이 켜져 있는지 확인하는 더 쉬운 방법은 검색 상자에 “작업 표시 줄”(따옴표 제외)을 입력하는 것입니다. Windows는 설정 대화 상자의 작업 표시 줄 섹션을 표시합니다. “작업 표시 줄 끝에있는 바탕 화면 표시 단추로 마우스를 이동할 때 Peek를 사용하여 바탕 화면 미리보기”단추가 켜져 있는지 확인합니다. (그림 4 참조)
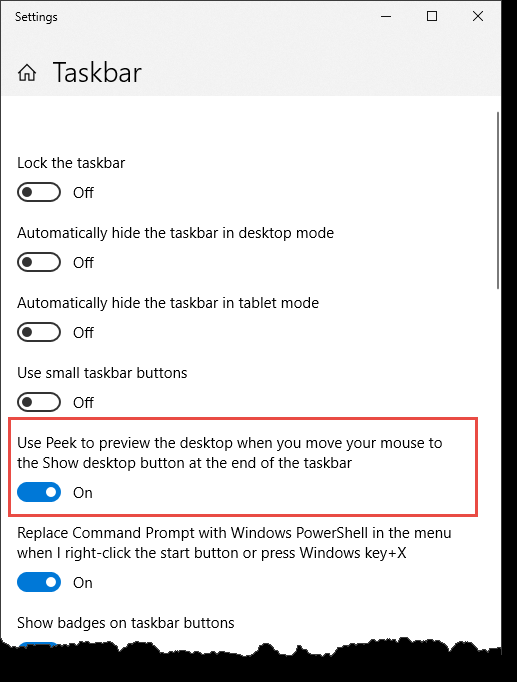
그림 4. 설정 창의 작업 표시 줄 섹션.
이 팁 (13167)은 Windows 7 및 10에 적용됩니다.