라이브러리 이해
라이브러리는 Windows 파일 시스템을 빠르고 쉽게 탐색하는 데 도움이되는 Windows 탐색기 (Windows 7 및 8) 및 파일 탐색기 (Windows 10)의 기능입니다. 라이브러리는 기본적으로 시스템 어디에나 존재하는 파일과 폴더를 가리키는 컨테이너입니다. 라이브러리에서 가리키는 파일은 원래 위치에 남아 있기 때문에 업데이트하면 실제 파일 자체를 보는 것처럼 라이브러리에서 업데이트 된 버전을 볼 수 있습니다.
Windows 7 및 8에는 문서, 음악, 그림 및 비디오의 네 가지 기본 라이브러리가 제공됩니다. Windows 10에서는 기본 라이브러리가 약간 변경되었습니다. 이제 문서, 음악, 사진, 비디오, 저장된 사진 및 카메라 롤의 6 가지 기본 라이브러리가 있습니다. 자체 라이브러리를 추가하고 라이브러리를 삭제할 수 있습니다. (라이브러리 추가 및 삭제는 다른 팁에서 다룹니다.)
Windows 10의 라이브러리에 대해 언급해야 할 또 다른 사항이 있습니다. 라이브러리는 기본적으로 숨겨져 있습니다. Windows 7 또는 8에서는 그렇지 않지만 Windows 10에서는 라이브러리를 표시 할 수 있도록 Windows를 구성해야합니다. 방법은 다음과 같습니다.
-
Windows + E를 눌러 파일 탐색기 창을 엽니 다.
-
왼쪽 창에서 열린 지점을 마우스 오른쪽 버튼으로 클릭합니다. Windows는 상황에 맞는 메뉴를 표시합니다.
-
라이브러리 표시 옵션을 선택합니다. 이제 라이브러리가 파일 탐색기의 왼쪽 창에 표시됩니다.
시스템에 정의 된 라이브러리의 수에는 제한이 없으며 각 라이브러리는 원하는 수의 폴더를 가리킬 수 있습니다. 예를 들어, 내 문서 라이브러리를 확장하면 실제로 “내 문서”폴더와 “미팅 노트”폴더를 가리 킵니다. (그림 1 참조)
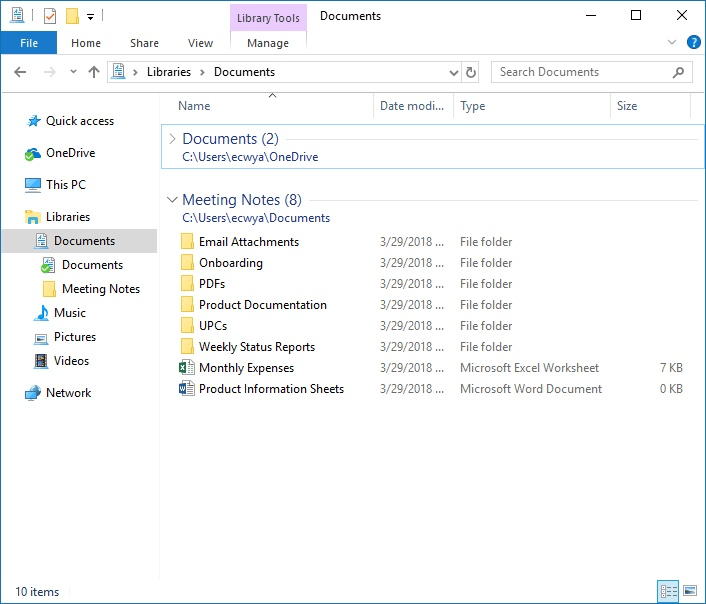
그림 1. 확장 된 문서 라이브러리를 보여주는 Windows 탐색기.
Windows 탐색기 또는 파일 탐색기에서 라이브러리를 열면 오른쪽 창에 라이브러리의 실제 폴더와 파일이 표시됩니다. 왼쪽 창에는 라이브러리에 대한 계층이 표시되므로 라이브러리 내에 포함 된 폴더를 볼 수 있습니다. 오른쪽 창에는 라이브러리의 각 위치가 표시되므로 다음 위치로 이동하기 위해 Windows 탐색기 또는 파일 탐색기 창을 스크롤 할 필요가 없습니다. (그림 2 참조)
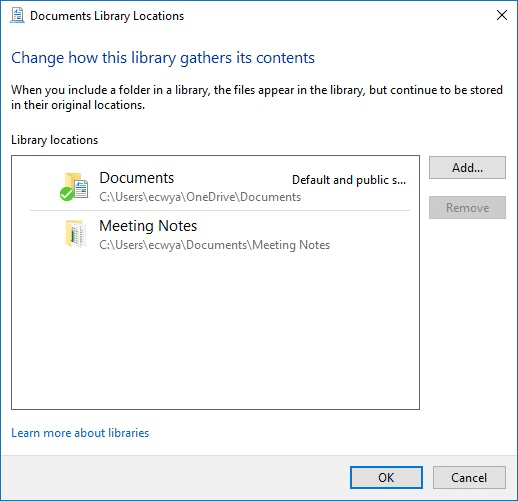
그림 2. 문서 라이브러리 위치 대화 상자.
라이브러리에 대해 기억해야 할 점은 원래 위치에 남아있는 파일 및 폴더에 대한 포인터가 포함되어 있다는 것입니다. 많은 폴더에 흩어져있는 많은 파일이있는 경우 라이브러리를 사용하면 필요한 항목을 빠르게 찾을 수 있습니다. 라이브러리에는 중요한 차이점 인 바로 가기가 포함되어 있지 않습니다. (파일에 대한 바로 가기를 삭제하면 원본 파일은 Windows에서 그대로 유지됩니다. 해당 파일의 바로 가기를 삭제하기 만하면됩니다. 라이브러리 내에서 파일을 삭제하면 실제 파일 자체가 삭제됩니다.)
이 팁 (11989)은 Windows 7, 8 및 10에 적용됩니다.