프로세스 모니터 이해
Sysinternals의 사람들은 고품질의 매우 유용한 Windows 도구를 생산합니다. 또 다른 팁은 그들의 Process Explorer에 대해 이야기하기 때문에 나는 그들의 Process Monitor 도구를 소개하겠다고 생각했습니다. 프로세스 모니터는 시스템의 모든 프로세스에 대해 진행되는 모든 활동을 모니터링하는 데 적합합니다. 사실, 그것의 기본 구성은 얼마나 많은 데이터가 당신에게 제공되는지에 의해 금방 압도 당하기 때문에 그것을 _ 너무 _ 좋게 만듭니다. 하지만 걱정하지 마십시오. 데이터를 필터링하는 방법을 배워서 신경 쓰지 않는 데이터로 가득 차 있지 않으면 서 모니터링하려는 항목을 정확히 파악할 수 있습니다.
Process Monitor를 사용하면 이미지 경로, 명령 줄, 사용자 및 세션 ID를 포함한 프로세스 세부 정보를 캡처 할 수 있습니다. 관심있는 열을 표시하도록 GUI를 구성하십시오. 열이 표시되지 않은 경우에도 모든 데이터 필드에 대해 포함 / 제외 필터를 설정합니다. 그리고 훨씬 더. 개인적으로 특정 파일에 대한 활동을 추적하거나 특정 프로세스가 수행하는 작업을 정확히 추적 할 때 가장 많이 사용합니다.
프로세스 모니터를 이해하는 가장 좋은 방법은 실제로 사용하는 것이므로 가장 먼저해야 할 일은 다음 사이트에서 다운로드하는 것입니다.
http://technet.microsoft.com/en-us/sysinternals/bb896645.aspx
프로세스 모니터는 명령 줄이나 Windows 탐색기에서 실행할 수있는 간단한 .exe 파일입니다. 처음 실행하면 동의하기 위해 클릭해야하는 계약이 표시됩니다.
그때부터는 초기 화면을 보지 않고 실행할 수 있습니다.
프로세스 모니터 화면이 아래에 표시됩니다. (그림 1 참조)
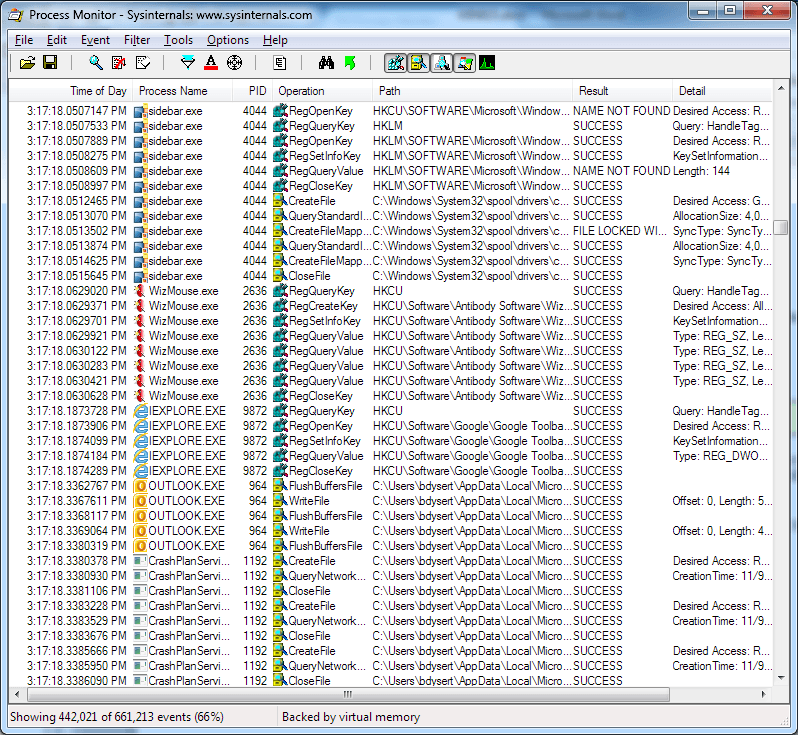
그림 1. 프로세스 모니터 기본 화면.
기본적으로 프로세스 모니터는 시스템의 대부분의 프로세스에서 진행되는 활동에 대한 수천 줄의 데이터를 스크롤하기 시작합니다. 표시되는 열은 구성 가능합니다. 내 시스템에서 모니터링중인 활동과 관련된 시간, 프로세스 이름, PID, 작업, 경로, 결과 및 세부 정보 열을 표시하도록 구성했습니다. 열 머리글 중 하나를 마우스 오른쪽 단추로 클릭하여 프로세스 모니터 열 선택 대화 상자를 표시하여 표시되는 열을 변경할 수 있습니다. (그림 2 참조)
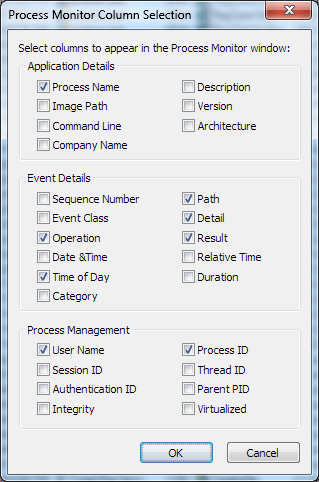
그림 2. 열 선택.
열 제목을 클릭하고 원하는 위치로 끈 다음 마우스 단추를 놓아 열이 표시되는 순서를 변경할 수도 있습니다.
프로세스 모니터에는 기본 화면 상단에 표시되는 아이콘에 대한 도구 설명이 있습니다. 각 아이콘 위로 마우스를 가져 가면 아이콘의 기능에 대한 간단한 설명이 표시됩니다. 예를 들어, 왼쪽의 첫 번째 아이콘에 제공된 팁은 “열기”입니다 (공정 모니터의 출력을 저장하고 나중에 분석을 위해 열 수 있음). 다음 아이콘은 “저장”기능입니다. 아이콘이 그렇게 많지 않고 시각적으로 그들이하는 일이 꽤 분명하지만 그중 몇 개가 특히 유용하다는 것을 알았습니다. 이 팁에서는 제가 가장 많이 사용하는 것을 언급하고`link : / windows-Using_Process_Monitor [Using Process Monitor]`라는 제목의 팁에서 사용 방법에 대해 좀 더 자세히 설명하겠습니다.
사용하기에 좋은 도구는 왼쪽에서 세 번째 인 캡처 도구입니다. 이렇게하면 화면이 고정되고 다양한 방법으로 스냅 샷을 분석 할 수 있습니다. 오른쪽의 다음 아이콘은 AutoScroll을 전환합니다. 이를 통해 라이브 스크롤을 끌 수 있지만 프로세스 모니터는 계속해서 진행 상황을 모니터링 할 수 있습니다. AutoScroll을 다시 켜면 즉시 현재 시간을 따라 잡을 것입니다.
왼쪽에서 다섯 번째 아이콘을 사용하면 디스플레이를 지울 수 있습니다. 일반적으로이 기능을 필터 설정과 함께 사용하여 빈 디스플레이로 시작한 다음 필터에 표시 한 활동을 볼 수 있습니다.
필터와 관련하여 출력을 필터링하는 기능은 아마도 Process Monitor의 핵심 일 것입니다. 필터링 된 데이터는 특정 프로세스의 동작을 조사 할 때 매우 유용한 정보가됩니다. 필터 아이콘은 왼쪽에서 여섯 번째이며 거꾸로 된 피라미드처럼 보입니다.
닫기 버튼을 클릭하거나 파일 | 메뉴를 종료합니다.
이 팁 (13119)은 Windows 7, 8 및 10에 적용됩니다.