작업 관리자 의 프로세스 이해
작업 관리자는 시스템에서 진행되는 작업을 한눈에 볼 수있는 편리한 유틸리티입니다. 일반 응용 프로그램보다 높은 우선 순위로 실행되며 시스템에서 실행중인 프로세스를보고 제어 할 수있는 충분한 권한이 있습니다. 다음 방법 중 하나를 사용하여 작업 관리자를 호출 할 수 있습니다.
작업 표시 줄을 마우스 오른쪽 버튼으로 클릭하고 상황에 맞는 메뉴에서 작업 관리자 시작을 선택합니다. Ctrl + Alt + Delete를 누르고 결과 화면에서 작업 관리자 시작을 선택합니다. Ctrl + Shift + Esc *
프로그램을 시작하는 방법에 관계없이 Windows 작업 관리자 대화 상자가 나타납니다. 작업 관리자 대화 상자는 Windows 버전에 따라 약간 다르게 보입니다. (그림 1 참조)

그림 1. Windows 7 작업 관리자 대화 상자.
처음에는 대화 상자 하단에서 현재 48 개의 프로세스가 실행 중이고 CPU의 0 %를 사용하고 있으며 실제 메모리의 43 %를 사용하고 있음을 확인할 수 있습니다. 작업 관리자가 호출되면 이전에 닫 혔을 때 있던 탭에서 시작됩니다. 이 경우 현재 열려있는 창의 제목을 보여주는 응용 프로그램 탭이 표시됩니다. 그러나 열린 창보다 훨씬 더 많은 일이 진행되고 있습니다. 더 잘 보려면 Windows 7에서 프로세스 탭을 클릭하고 Windows 10에서는 작업 관리자 대화 상자 하단에있는 자세한 정보 링크를 클릭합니다. (그림 2 참조) (그림 3 참조)
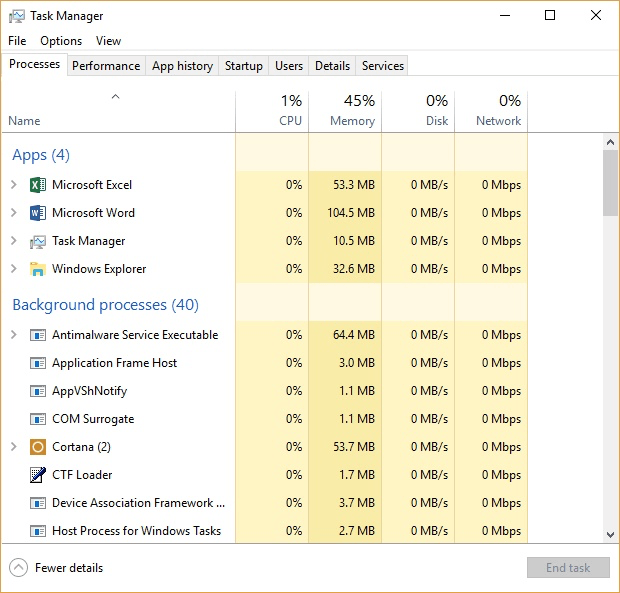
그림 3. Windows 10 작업 관리자의 프로세스 탭.
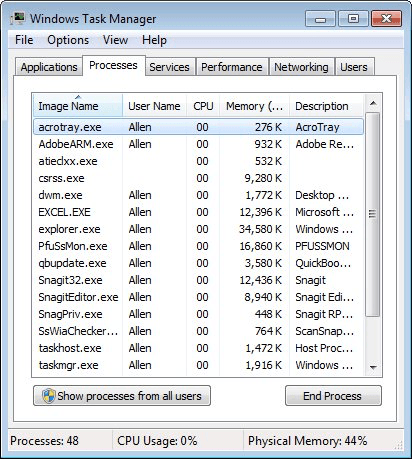
그림 2. Windows 7 작업 관리자의 프로세스 탭.
이를 보려면 가로로 스크롤해야하지만 사용 가능한 정보 열이 수십 개 있습니다. 위의 그림은 각 프로세스의 이름, 상태, CPU, 메모리 등을 보여줍니다. (열에 대한 정확한 문구는 Windows 버전에 따라 다릅니다.)보기 메뉴를 아래로 당겨 선택하여 표시 할 열을 선택할 수 있습니다. 모든 사용자의 프로세스 표시 단추는 대화 상자에 표시되는 프로세스 (단일 사용자의 프로세스 만 또는 모든 사용자의 프로세스)를 제어합니다.
디스플레이는 모든 열에서 정렬 할 수 있습니다. 이미지 이름 열 머리글 중간에 표시되는 작은 위쪽 화살표를 확인합니다. 이는 디스플레이가 이미지 이름에 따라 오름차순으로 정렬됨을 의미합니다. 열 머리글을 클릭하면 내림차순으로 표시됩니다.
따라서 CPU 열 헤더 또는 메모리 열 헤더를 클릭하면 어떤 프로세스가 가장 많은 리소스를 소비하는지 빠르게 확인할 수 있습니다.
프로세스가 “중단”되거나 계속 증가하는 메모리를 소비하거나 필요한 파일에 대한 잠금이있는 경우 해당 프로세스를 클릭 한 다음 프로세스 종료 단추를 클릭하여 해당 프로세스를 종료 할 수 있습니다.
더 많은 선택이 가능합니다. 프로세스를 마우스 오른쪽 버튼으로 클릭하면 여러 선택 사항을 제공하는 컨텍스트 메뉴가 표시됩니다. 이 메뉴를 사용하면 프로세스의 우선 순위와 선호도 (즉, 실행이 허용되는 CPU 코어)를 설정할 수 있습니다. 이는 CPU를 많이 소모하고 다른 모든 작업에 대해 시스템을 느리게 만드는 프로세스가있는 경우 특히 유용합니다. 코어의 하위 집합으로 강등하거나 우선 순위를 낮춤으로써 과감한 프로세스 종료 단계를 거치지 않고도 전체 시스템 성능을 향상시킬 수 있습니다.
작업 관리자 작업을 마치면 대화 상자의 닫기 버튼을 클릭하거나 Esc를 눌러 닫습니다.
이 팁 (12164)은 Windows 7 및 10에 적용됩니다.