원격 지원 이해
Windows 7, 8 및 10에 내장 된 원격 지원 응용 프로그램을 사용하면 다른 사람에게 도움을 요청하고 다른 사람에게 도움을 제공 할 수 있습니다. 유일한 요구 사항은 두 사람이 동시에 네트워크 (인터넷 일 수 있음)에 있어야한다는 것입니다.
시작을 클릭하고 “원격 지원”(따옴표 제외)을 입력하고 Enter를 눌러 원격 지원을 호출합니다. Windows는 원격 지원 대화 상자를 표시합니다. (그림 1 참조)
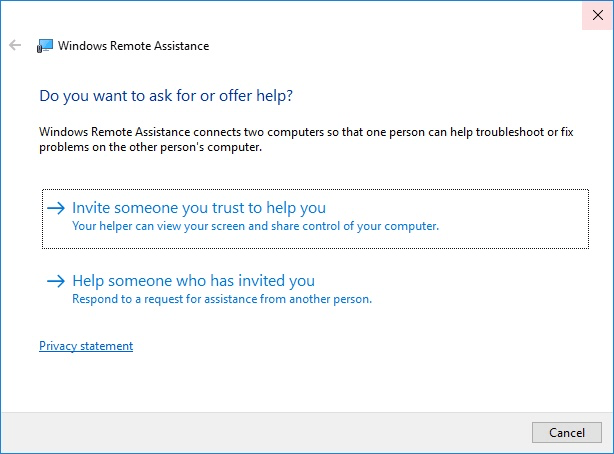
그림 1. 원격 지원 대화 상자.
대화 상자에는 두 가지 옵션이 있습니다. 다른 사람을 도와 줄 사람을 초대하거나 다른 사람을 도울 수 있습니다. 당신을 도와 줄 누군가를 초대하는 경우, 그들을 신뢰하는 것이 중요합니다. 당신은 본질적으로 당신의 컴퓨터 제어권을 그들에게 넘겨주게 될 것이므로 이것에 익숙해 져야합니다.
도움 요청
다른 사람에게 도움을 요청하려면 원격 지원 대화 상자에 표시된 첫 번째 옵션을 클릭하십시오. 대화 상자 내의 옵션은 선택에 따라 변경됩니다. (그림 2 참조)
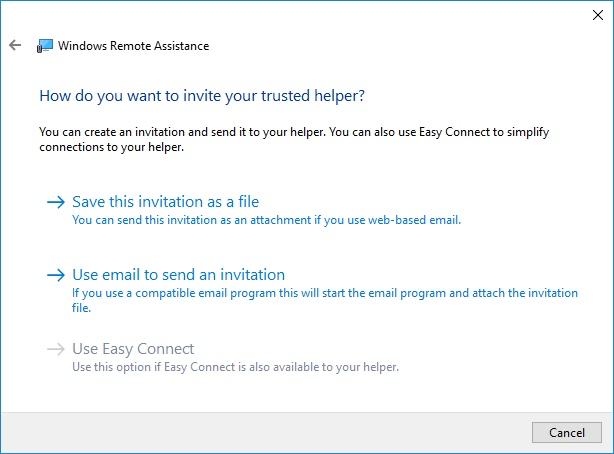
그림 2. 다른 사람에게 도움 요청.
이제 도우미에게 제공 할 초대 파일을 만들어야합니다. 웹 기반 메일 (예 : Yahoo! 또는 Gmail)을 사용하는 경우 첫 번째 옵션을 클릭하면 초대 파일을 만들어 컴퓨터에 저장할 수 있습니다. 로컬 컴퓨터 (예 : Windows Mail 또는 Microsoft Outlook)에있는 전자 메일 클라이언트를 사용하는 경우 초대 파일을 직접 메일로 보내는 두 번째 옵션을 클릭합니다. 두 경우 모두 도우미에게 전자 메일로 보낼 수 있도록 초대 파일이 만들어집니다.
도우미에게 암호를 제공하고 초대 파일을 이메일로 보내면 도우미가 연결되기를 기다리는 “대기 상태”가됩니다. 이 대기 시간 동안 연결 대기 중임을 알리는 대화 상자가 표시됩니다. (그림 3 참조)

그림 3. 도우미가 시스템에 연결될 때까지 기다립니다.
도우미는 원격 지원을 시작하고이 팁의 다음 섹션에 설명 된 단계를 따르기 만하면됩니다. 기다리지 않기로 결정했거나 도움 요청에 대한 마음이 바뀌었다면 닫기 단추를 클릭하고 대화 상자 프롬프트에 “예”라고 대답하십시오.
당신을 초대 한 사람을 돕기
초대 한 사람을 도와 주려면 원격 지원 대화 상자에서 두 번째 옵션을 클릭하십시오. 지원 초대에 응답 할 수 있도록 대화 상자의 내용이 변경됩니다. (그림 4 참조)
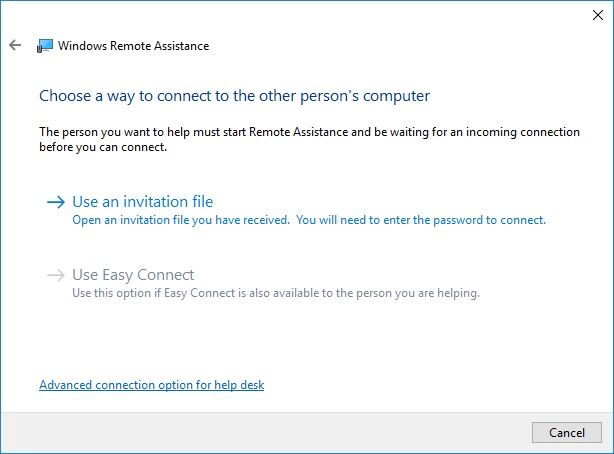
그림 4. 도움 요청에 응답.
상단 옵션을 클릭하고 초대 파일을 열고 제공된 비밀번호를 입력하십시오. 그러면 시스템이 연결되고 계속해서 지원을 제공 할 수 있습니다.
원격 지원이 Windows 7에 내장되어 있으므로 무료로 사용할 수 있지만 일부 사람들은 사용이 어렵거나 지나치게 복잡하다고 생각합니다. 이 캠프에 빠지거나 인터넷을 통해 다른 컴퓨터 시스템으로 작업해야하는 경우 타사 원격 액세스 프로그램을 찾는 것이 더 나을 수 있습니다. 그들 중 많은 것을 사용할 수 있지만 대부분의 요금이 부과됩니다. 그러나 우리가 찾은 무료이며 높은 평가를받은 것은 TeamViewer입니다. 더 많은 정보는 여기에 있습니다 :
http://www.teamviewer.com
이 팁 (12169)은 Windows 7, 8 및 10에 적용됩니다.