작업 관리자 이해
작업 관리자는 시스템 활동을 모니터링하고 오작동하는 프로세스를 종료하며 일부 고급 성능 분석을 수행하는 데 유용한 도구입니다. 일반 응용 프로그램보다 높은 우선 순위로 실행되며 시스템에서 실행중인 프로세스를보고 제어 할 수있는 충분한 권한이 있습니다. 작업 관리자를 호출하는 몇 가지 방법이 있습니다 (사용하는 Windows 시스템에 관계없이) : 작업 표시 줄을 마우스 오른쪽 단추로 클릭하고 컨텍스트 메뉴에서 “작업 관리자 시작”을 선택하거나 Ctrl + Shift + Esc를 누르십시오. 어느 쪽이든 Windows는 작업 관리자를 표시합니다.
다음 그림은 Windows 7 작업 관리자의 응용 프로그램 탭을 보여줍니다. (그림 1 참조)

그림 1. Windows 7 작업 관리자의 애플리케이션 탭.
응용 프로그램, 프로세스, 서비스, 성능, 네트워킹 및 사용자의 6 개 탭이 있습니다. 처음에 포커스를받는 탭은 작업 관리자를 마지막으로 사용했을 때 포커스가 있던 탭입니다.
응용 프로그램 탭에서는 시스템에서 실행중인 응용 프로그램을 빠르게 살펴볼 수 있으며 쉽게 종료하거나 응용 프로그램 창을 표시하거나 새 응용 프로그램을 만들 수 있습니다. (그림 2 참조)
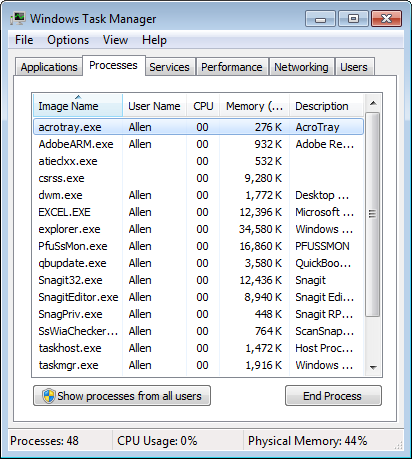
그림 2. Windows 작업 관리자의 프로세스 탭.
프로세스 탭은 시스템에서 실행중인 모든 프로세스에 대한 세부 정보를 제공합니다. 보기 메뉴를 아래로 당겨 디스플레이에 표시 할 열을 구성 할 수 있습니다. 각 프로세스와 함께 제공되는 정보를 효과적으로 사용하면 메모리 누수를 나타내거나 CPU 시간을 과도하게 소비 할 수있는 정보를 찾을 수 있습니다. 이 탭에서 프로세스를 종료 할 수도 있습니다. (그림 3 참조)
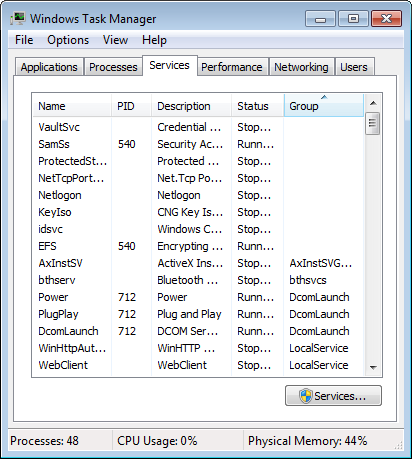
그림 3. Windows 작업 관리자의 서비스 탭.
서비스 탭에는 시스템에 설치된 Windows 서비스에 대한 정보가 표시됩니다. 서비스를 마우스 오른쪽 버튼으로 클릭하면 중지 된 서비스를 시작하거나 실행중인 서비스를 중지하거나 서비스를 사용하는 프로세스로 즉시 이동할 수 있습니다. 서비스 버튼을 클릭하면 서비스를 완전히 제어 할 수있는 서비스 애플리케이션을 불러올 수 있습니다. (그림 4 참조)
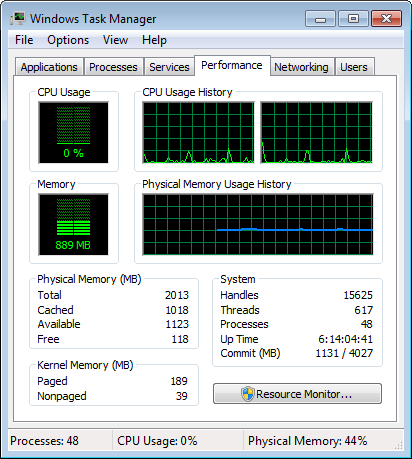
그림 4. Windows 작업 관리자의 성능 탭.
성능 탭에는 일부 그래프와 일부 숫자가 표시됩니다. 상단 두 그래프는 시간에 따른 CPU 사용량과 0 % (유휴 시스템) 사이의 범위를 보여줍니다.
100 % (매우 바쁜 시스템). CPU 사용량 기록 그래프는 모든 CPU에 대해 하나의 그래프를 표시하거나 각 CPU 코어에 대해 별도의 그래프를 표시 할 수 있습니다. 메모리 그래프는 사용중인 실제 메모리 양을 표시하며 0보다 큰 값과 설치된 메모리 양 사이의 범위입니다. 여기에서 지속적으로 높은 숫자를보고 있다면 메모리를 추가하면 도움이 될 것입니다.
이 탭의 숫자 부분은 물리적 메모리, 시스템 및 커널 메모리에 대한 그룹으로 구분됩니다. 물리적 메모리에는 시스템에 설치된 총 메모리 양 (제 경우에는 16GB)과 사용 가능한 메모리 양 (11172MB)의 두 가지 중요한 숫자가 있습니다. 사용 가능한 메모리 양이 적 으면 시스템은 디스크를 가상 메모리로 사용하고 성능이 저하됩니다.
시스템 그룹에서 중요한 숫자는 핸들, 스레드 및 프로세스입니다. _process_는 실행 가능한 프로그램의 인스턴스입니다. 각 프로세스는 CPU를 통해 다중 스레드 될 수 있으며 각 스레드는 시스템 리소스에 대해 열린 다중 I / O _handles_를 가질 수 있습니다.
Kernel Memory 그룹은 단순히 시스템 수준 프로세스 및 장치 드라이버에서 사용중인 실제 메모리 양을 나타냅니다.
리소스 모니터 버튼을 클릭하면 CPU, 디스크, 네트워크 및 메모리에 대한 자세한 정보를 제공하는 유틸리티가 나타납니다. (그림 5 참조)
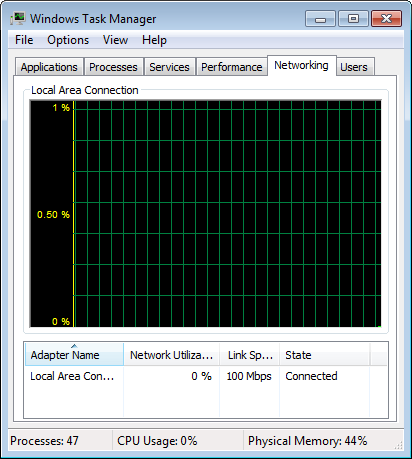
그림 5. Windows 작업 관리자의 네트워킹 탭.
네트워킹 탭은 작업 관리자의 가장 흥미롭지 않고 유용하지 않은 디스플레이 중 하나입니다. 그래프는 네트워크 사용률의 백분율로 네트워크 활동을 보여 주며, 휴면 클라이언트 노드에서는 많은 것을 볼 수 없습니다. View 메뉴를 아래로 당기고 디스플레이에 표시 할 추가 열 (예 : Bytes Sent 및 Bytes Received)을 선택하면 자세한 정보를 볼 수 있습니다. (그림 6 참조)
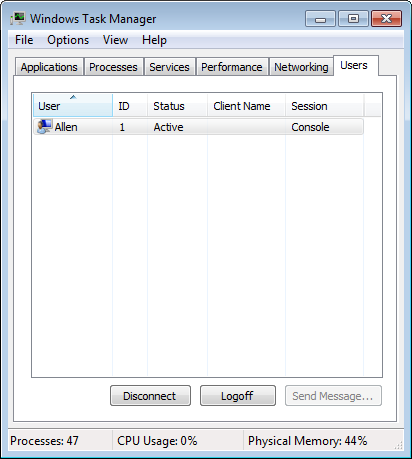
그림 6. Windows 작업 관리자의 사용자 탭.
사용자 탭은 현재 로그인 한 사용자 목록을 제공합니다. 사용자 (본인이 아닌)를 선택하여 해당 사용자에게 메시지를 보낼 수 있습니다. 또한 시스템에서 사용자의 연결을 끊거나 로그 오프 할 수 있습니다.
Windows 8 및 Windows 10을 사용하는 작업 관리자에는 7 개의 탭이 있습니다.
프로세스, 성능, 앱 기록, 시작, 사용자, 세부 정보 및 서비스. (그림 7 참조)
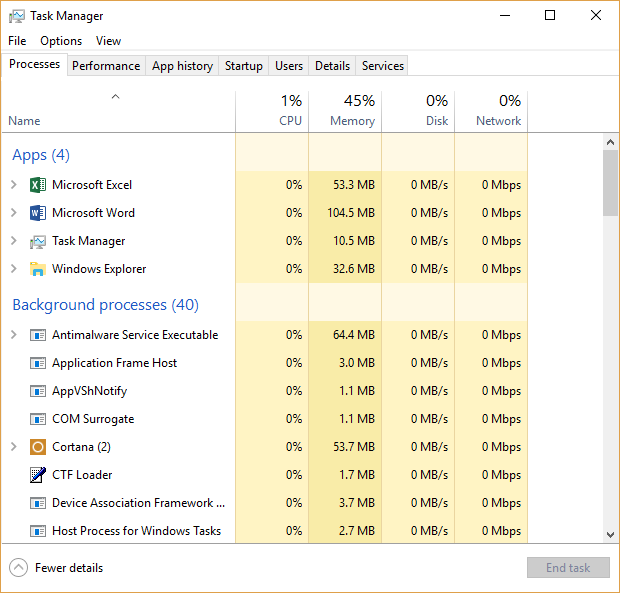
그림 7. Windows 작업 관리자 대화 상자.
프로세스 탭은 현재 시스템의 모든 작업이 어떻게 수행되고 있는지를 보여줌으로써 시스템 리소스를 어떻게 사용하고 있는지 알려줍니다. 프로그램이나 서비스가 시스템에 문제를 일으키는 지 확인할 수 있습니다. 각 프로세스와 함께 제공되는 정보를 효과적으로 사용하면 메모리 누수를 나타내거나 CPU 시간을 과도하게 소비 할 수있는 정보를 찾을 수 있습니다. 이 탭에서 프로세스를 종료 할 수도 있습니다. (그림 8 참조)
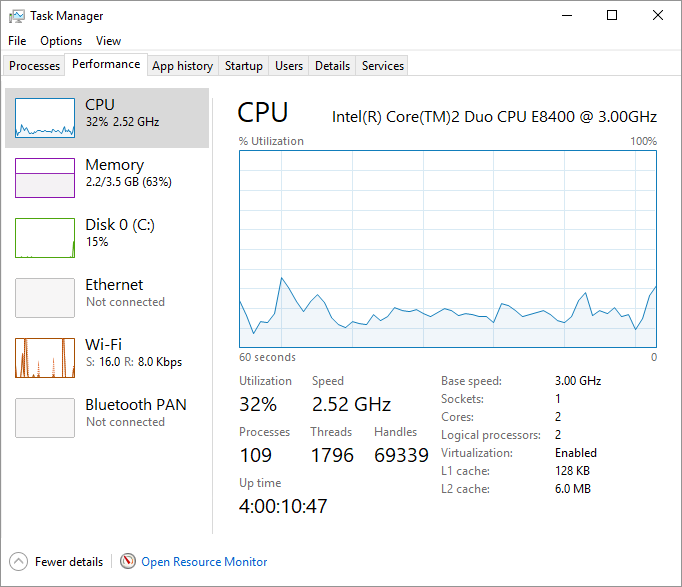
그림 8. Windows 작업 관리자의 성능 탭.
성능 탭에는 시스템 리소스가 사용되는 위치에 대한 자세한 정보를 제공하는 일부 그래프와 일부 숫자가 표시됩니다.
상단 그래프는 시간 경과에 따른 CPU 사용량과 0 % (유휴 시스템)에서 100 % (매우 바쁜 시스템) 사이의 범위를 보여줍니다. 메모리 그래프는 사용중인 실제 메모리 양을 표시하며 0보다 큰 값과 설치된 메모리 양 사이의 범위입니다. 여기에서 지속적으로 높은 숫자를보고 있다면 메모리를 추가하면 도움이 될 것입니다.
디스크 섹션에는 창 상단에 드라이브의 모델 번호와 드라이브 유형이 표시되며, 포맷 된 드라이브의 양, 시스템 디스크 인 경우, 페이지 파일 포함 여부를 확인할 수 있습니다.
활성 시간이라는 제목의 맨 위 그래프는 60 초 기간 내에 디스크가 읽기 또는 쓰기 요청을 0-100의 척도로 처리하는 시간의 백분율을 보여줍니다. 디스크 전송률이라는 제목의 아래쪽 그래프는 60 초 동안 하드 디스크와 시스템 자체 간의 전송률을 보여줍니다. Wi-Fi 섹션에는 어댑터 이름, SSID, 연결 유형, IPv4 주소 및 IPv6 주소, 신호 강도와 함께 창 상단에 무선 카드의 이름이 표시됩니다. (그림 9 참조)
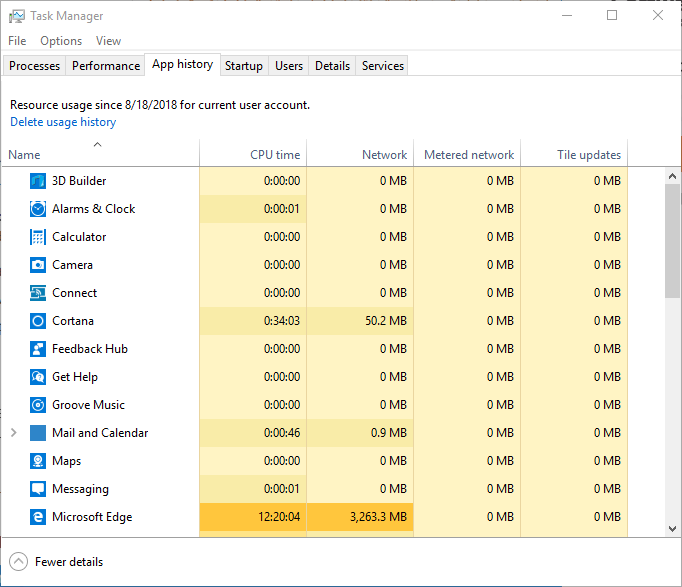
그림 9. Windows 작업 관리자의 앱 기록 탭.
앱 기록 탭은 Windows 앱이 특정 날짜 동안 사용하는 리소스에 대한 최신 정보를 유지합니다. (그림 10 참조.)
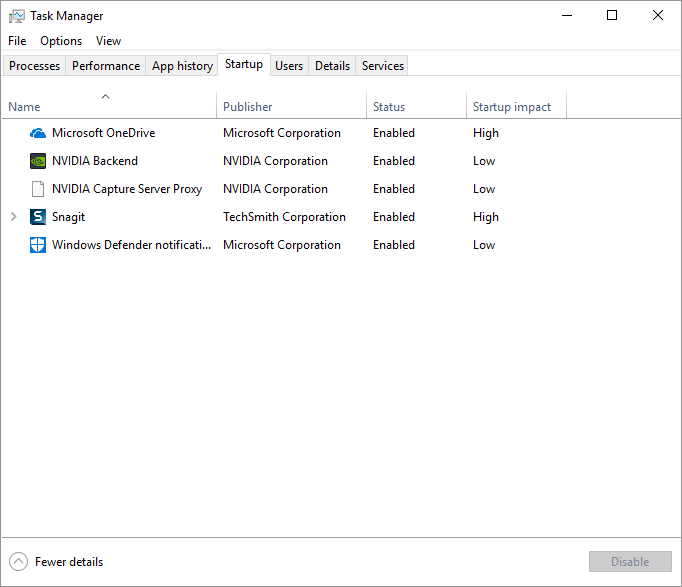
그림 10. Windows 작업 관리자의 시작 프로그램 탭.
시작 탭에는 Windows가 부팅 될 때 시작되는 모든 프로세스가 표시됩니다. 부팅시 5 초 이상 걸리는 프로그램을 끄면 성능이 크게 달라질 수 있습니다. (그림 11 참조)
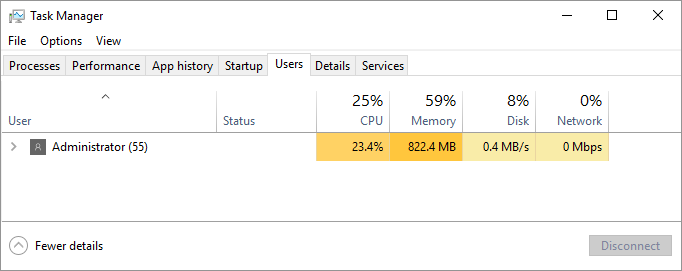
그림 11. Windows 작업 관리자의 사용자 탭.
사용자 탭에는 현재 Windows에 로그인 한 모든 사용자가 표시되고 사용중인 시스템 리소스도 표시됩니다. 특정 사용자를 마우스 오른쪽 버튼으로 클릭하여 시스템에서 사용자의 연결을 끊거나 로그 오프 할 수도 있습니다.
(그림 12 참조.)
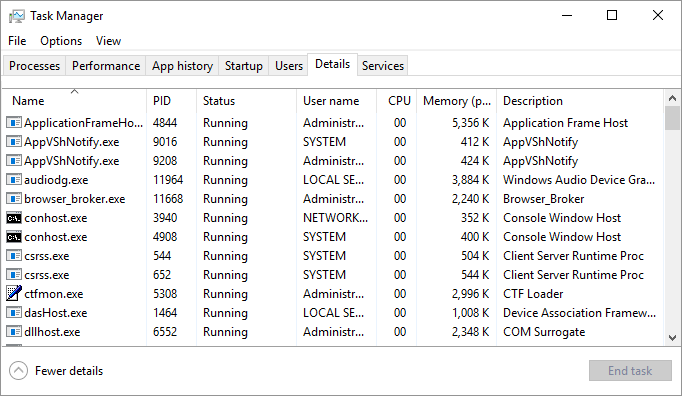
그림 12. Windows 작업 관리자
의 세부 정보 탭 이름에서 알 수 있듯이 세부 정보 탭은 시스템에서 실행중인 프로세스에 대한 자세한 정보 또는 정보를 제공합니다. 이러한 프로세스는 프로세스 또는 성능 탭에 표시되거나 표시되지 않을 수 있습니다. (그림 13 참조)
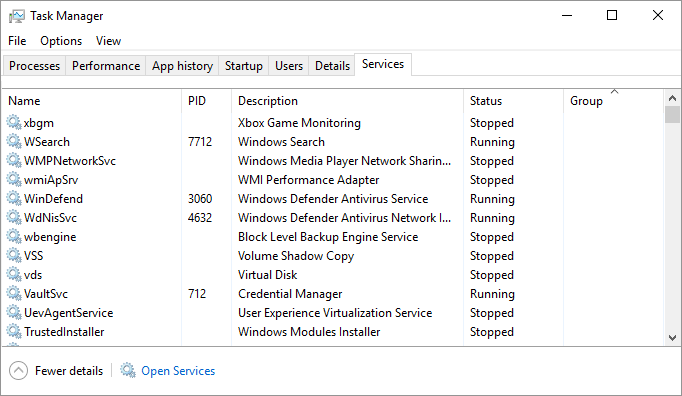
그림 13. Windows 작업 관리자의 서비스 탭
서비스 탭에는 시스템에 설치된 Windows 서비스에 대한 정보가 표시됩니다. 서비스를 마우스 오른쪽 버튼으로 클릭하면 중지 된 서비스를 시작하거나 실행중인 서비스를 중지하거나 서비스를 사용하는 프로세스로 즉시 이동할 수 있습니다. 서비스 열기 버튼을 클릭하면 서비스를 완전히 제어 할 수있는 서비스 애플리케이션을 불러올 수 있습니다.
이 팁 (12208)은 Windows 7, 8 및 10에 적용됩니다.