작업 스케줄러 이해
Windows 작업 스케줄러는 특정 시간 또는 특정 이벤트가 발생할 때 작업이 자동으로 실행되도록하는 도구입니다. 예를 들어 작업 스케줄러를 사용하여 매일 오전 2시에 특정 폴더를 동기화하거나 매시간 매시간 프로그램을 실행하도록 설정할 수 있습니다. 특정 사용자가 로그인 할 때마다 작업 스케줄러가 전자 메일을 보내도록 할 수도 있습니다. 다양한 시간과 다양한 조건에서 실행되도록 여러 작업을 설정할 수 있습니다.
Windows 7을 사용하는 경우 작업 스케줄러를 시작하려면 시작 | 모든 프로그램 | 액세서리 | 시스템 도구 | 작업 스케줄러. Windows 8 또는 Windows 10을 사용하는 경우 검색 상자에 “작업 스케줄러”(따옴표 제외)를 입력하고 Enter 키를 누릅니다. Windows는 작업 스케줄러 대화 상자를 표시합니다. (그림 1 참조)
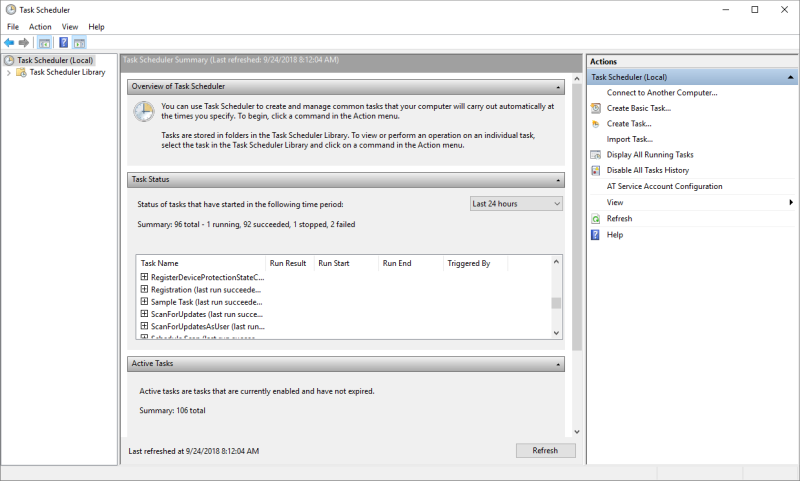
그림 1. 작업 스케줄러 대화 상자.
이 창에서는 작업 상태 확인, 작업 생성, 실행중인 작업 표시 등을 수행 할 수 있습니다. 예를 들어 “Sample Task”라는 작업이 있습니다. 상태를 확인하기 위해 해당 작업 이름 옆에있는 더하기 기호를 클릭하면 작업 내역에 대한 세부 정보가 표시됩니다. (그림 2 참조)

그림 2. 작업 상태 확인.
여기에서 작업이 마지막으로 실행되었을 때 성공적으로 완료되었음을 알 수 있습니다.
마지막 실행은 2018 년 9 월 23 일 오전 09:50:00에 시작되어 2018 년 9 월 24 일 오전 7:41:00에 종료되었습니다. 시간 일정에 따라 실행 (즉, 트리거 됨)되었습니다. 시스템 이벤트).
작업에 대한 추가 세부 정보를 보려면 작업 스케줄러 대화 상자의 왼쪽에있는 작업 스케줄러 라이브러리 옵션을 클릭하십시오. 이로 인해 작업을 더 자세히 볼 수 있도록 가운데 창이 변경됩니다. (그림 3 참조)
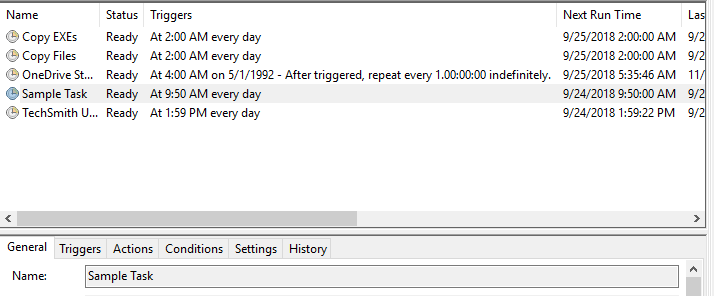
그림 3. 예약 된 작업에 대한 세부 정보 얻기.
이보기는 작업이 다시 실행될 준비가되었으며 매일 오전 2시에 시작될 것임을 알려줍니다. 상단 화면 아래의 탭에 유의하십시오.
이러한 탭을 클릭하면 작업이 시작되는 원인 (원인), 수행 할 작업, 작업이 실행되는 조건, 작업이 실행될 때 적용되는 다양한 설정 및 작업 기록을 볼 수 있습니다.
작업을 만드는 방법에 대한 자세한 내용은`link : / windows-Scheduling_a_Program_to_Run_on_a_Schedule [_ 스케줄에 따라 실행할 프로그램 예약 _]`팁을 참조하십시오.
이 팁 (12441)은 Windows 7 및 10에 적용됩니다.