Windows 체험 지수 이해
Windows 체험 지수는 컴퓨터가 얼마나 잘 수행되는지 알 수 있도록 컴퓨터에서 계산 한 등급입니다. 특정 하드웨어 요소 (예 : 프로세서, 하드 디스크, 메모리 및 그래픽 카드)를 평가하고 1.0에서 9.9 사이의 점수를 제공하여이 계산을 수행합니다. 점수가 높을수록 컴퓨터 성능이 향상됩니다.
Windows 7을 사용하는 경우 경험 지수를 보려면 시작 | 제어판 | 시스템 및 보안 | Windows 체험 지수 (시스템 제목 아래)를 확인합니다. 그러면 다음과 유사한 창이 표시됩니다 (그림 1 참조).
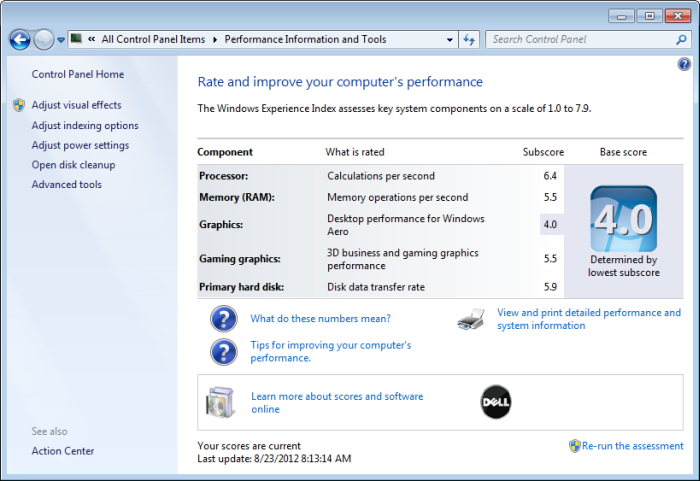
그림 1. Windows 경험 창.
WEI (Windows 경험 지수)는 Windows 8에서 제거되었으며 Windows 10에서 다시 도입되지 않았지만 이후 버전의 Windows에서 WEI 점수를 얻을 수 있습니다. 원하는 WEI 보고서를 얻는 방법에는 여러 가지가 있습니다. 다음 방법은 시스템 진단 보고서를 사용합니다.
-
Win + R 키를 눌러 실행을 엽니 다. 열기 상자에 “perfmon”(따옴표 제외)을 입력하고 확인을 클릭합니다. ** Windows는 성능 모니터를 엽니 다. (그림 2 참조)
-
창의 왼쪽 창에 나열된 다음 메뉴 항목을 확장 (열기)합니다. 보고서 | 시스템 | 시스템 진단. 진단 보고서를 생성하기 위해 보려는 생성 된 보고서를 클릭합니다.
-
하드웨어 구성 제목이있는 섹션을 클릭하여 엽니 다. (아래로 스크롤해야 할 수도 있습니다.)
-
Desktop Rating을 클릭하고 Query를 확장 한 다음 Returned Objects를 확장합니다.
위의 2 단계를 수행 한 후에도 시스템 진단 보고서가없는 경우 다음 단계에 따라 새 보고서를 생성 할 수 있습니다.
-
Win + R 키를 눌러 실행을 엽니 다. 열기 상자에 “perfmon”(따옴표 제외)을 입력하고 확인을 클릭합니다. ** Windows는 성능 모니터를 엽니 다.
-
창의 왼쪽 창에 나열된 다음 메뉴 항목을 확장 (열기)합니다. 데이터 수집기 세트 | 체계.
-
시스템 진단을 마우스 오른쪽 버튼으로 클릭하고 시작을 누릅니다. (그림 3 참조)
-
보고서는 이제 최소 60 초 동안 데이터 수집을 시작합니다.
-
데이터 수집이 완료되면 첫 번째 단계에 따라 시스템 진단 보고서를 봅니다.
첫 번째 단계 세트에서 4 단계를 완료하면 다음과 유사한 창이 표시됩니다 (위의 단계가 표시됨). (그림 4 참조)
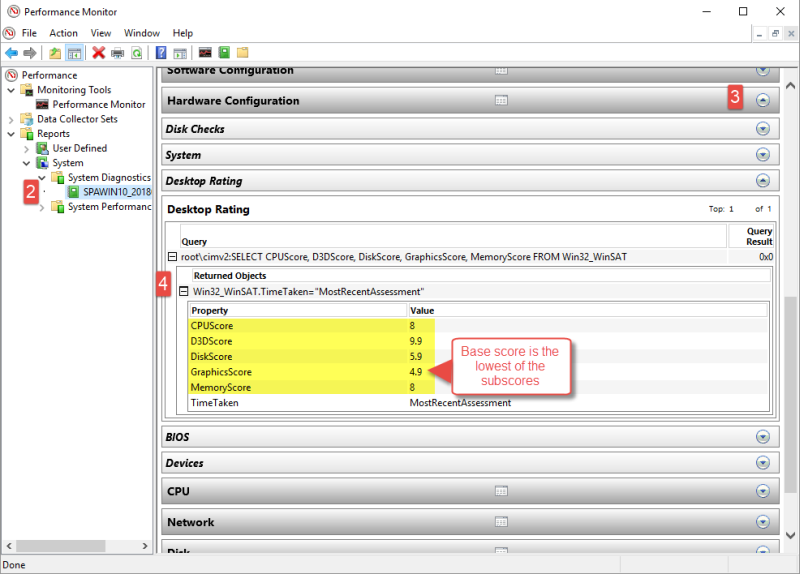
그림 4. 성능 모니터 창의 하드웨어 구성 섹션.
기본 점수는 보고서에 나열된 하위 점수 중 가장 낮은 점수입니다. 개별 하위 점수를 보면 어떤 구성 요소가 최악의 성능 문제를 일으키는 지 확인하고 그에 따라 결정을 내릴 수 있습니다. 예를 들어, 그래픽 구성 요소의 하위 점수가 낮기 때문에 더 빠른 그래픽 카드를 사용하여 시스템 성능을 향상시킬 수 있습니다. 반면에 내 하드 드라이브와 프로세서 성능은 규모가 더 높기 때문에 CPU를 업그레이드하거나 더 빠른 하드 드라이브를 추가해도 시스템의 전체 성능에 미치는 영향이 적습니다.
이 팁 (12071)은 Windows 7 및 10에 적용됩니다.