파일 히스토리 사용
지금까지 우리 모두는 “항상 데이터를 백업하십시오.”라는 말을 수백 번 들었습니다. 음, Windows 10을 사용하면 간단하고 단순한 백업 이상의 기능을 수행 할 수 있습니다. 파일 히스토리를 사용하면 실수로 파일을 삭제하거나 망각으로 편집하는 경우에 대비하여 여러 버전의 파일을 지속적으로 사용할 수 있습니다. 유일한 단점은 항상 컴퓨터에 외장 드라이브를 연결해야한다는 것입니다 (또는 안정적인 네트워크 드라이브를 사용). 따라서 매주 모든 것을 백업하는 것을 기억하는 대신 Windows에서 지속적으로 변경된 파일의 스냅 샷을 찍도록 할 수 있으므로 항상 최신 백업을 유지할 수 있습니다.
F : 드라이브로 연결된 외장 드라이브가 있고이를 파일 기록에 사용하려고한다고 가정 해 보겠습니다. 시작을 마우스 오른쪽 버튼으로 클릭하고 제어판을 선택합니다. 그런 다음 파일 기록을 클릭합니다. Windows는 파일 히스토리 창을 표시합니다. (그림 1 참조)
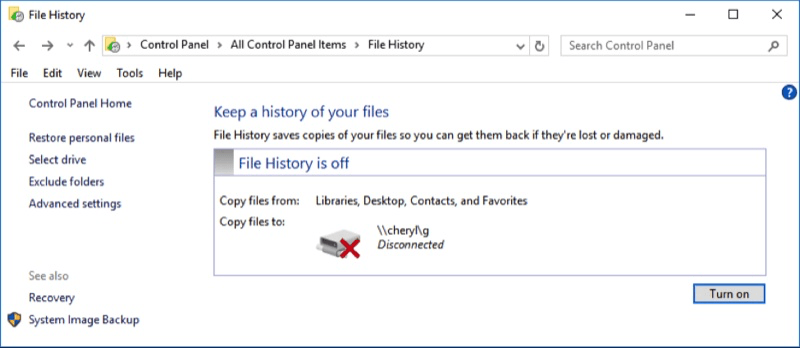
그림 1. 파일 히스토리 창.
가장 먼저 할 일은 드라이브를 선택하는 것이므로 왼쪽의 드라이브 선택을 클릭하십시오. 컴퓨터가 사용 가능한 드라이브를 검색하고 드라이브 선택 창을 표시합니다. (그림 2 참조)
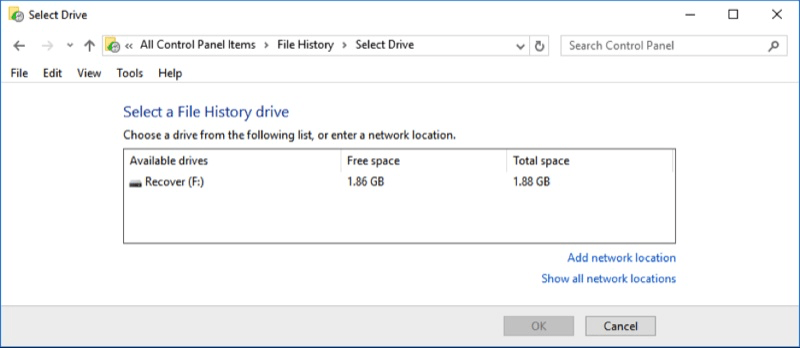
그림 2. 드라이브 선택 창.
F : 드라이브가 포함 된 줄을 클릭 한 다음 확인을 클릭합니다. 잠시 후 파일 히스토리 창이 다시 나타납니다. (그림 3 참조)
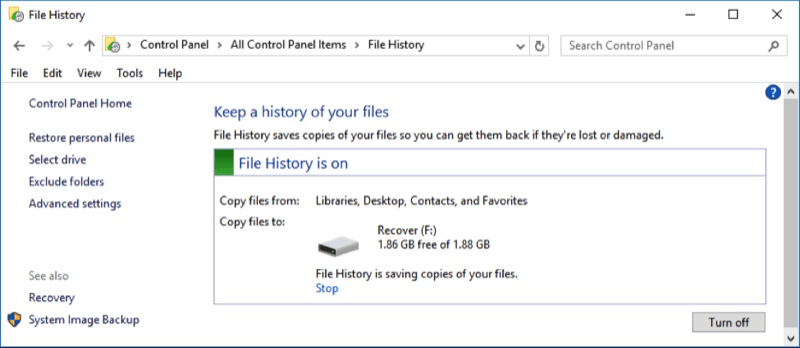
그림 3. 파일 히스토리를위한 드라이브 연결.
보시다시피 파일 히스토리가 켜져 있고 F : 드라이브를 백업 위치로 사용하고 있습니다. 백그라운드에서 일어나는 일은 Windows가 파일을 F : 드라이브로 복사한다는 것입니다 (실제로는 1.86GB 드라이브보다 훨씬 큰 드라이브가 필요합니다).
왼쪽의 고급 설정 링크를 클릭하면 파일 히스토리의 작동 방식을 구성 할 수 있습니다. (그림 4 참조)
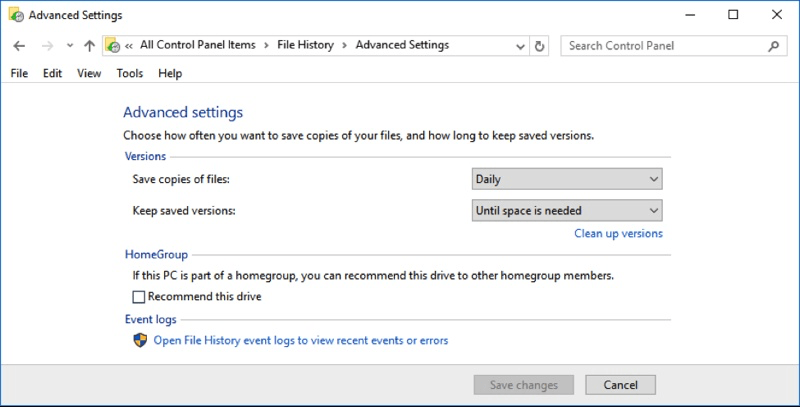
그림 4. 고급 파일 히스토리 설정 수정.
여기에서 매일부터 10 분까지 파일 히스토리 실행 빈도를 설정할 수 있습니다. 또한 “공간이 필요할 때까지”드롭 다운을 아래로 당겨 파일의 저장된 버전을 유지하는 방법을 지정할 수도 있습니다.
변경 한 경우 변경 사항 저장을 클릭해야 기본 파일 기록 창으로 돌아갑니다.
파일이 F :에 복사되면 개인 파일 복원 링크 (파일 히스토리 창에서)를 사용하여 기본 파일이 손상되거나 삭제 된 경우 파일을 다시 가져올 수 있습니다. 개인 파일 복원 링크를 클릭하기 만하면 복원하려는 파일로 이동할 수 있습니다.
파일 히스토리는 항상 파일의 최신 백업을 유지할 수있는 좋은 자동 방법입니다. 그것을 사용하기 위해 외장 드라이브가 필요한 것 외에는 이유가 없습니다.
이 팁 (775)은 Windows 10에 적용됩니다.