Powercfg를 사용하여 기존 전원 구성표 쿼리
아시다시피 컴퓨터는 다양한 전원 구성표에서 실행할 수 있습니다. 전원 구성표는 컴퓨터의 전원 사용 방식을 관리하는 하드웨어 및 시스템 설정 모음입니다. 일반적으로 노트북에서 가장 많이 사용되며 성능과 배터리 보존 사이에서 균형을 맞추는 것이 더 중요합니다. 하지만 데스크톱 컴퓨터에서도 사용할 수 있습니다. 기본적으로 Windows와 함께 제공되는 세 가지 구성표가 있습니다.
균형 잡힌, 고성능 및 절전 기능이 있으며 자신에게 적합하지 않은 경우 다른 항목을 만들 수 있습니다.
Windows에는 Powercfg라는 명령 유틸리티가 있습니다.이 유틸리티는 전원 구성표에 대한 많은 제어를 제공합니다. (이 기능의 대부분을 위해 GUI를 사용할 수도 있지만 많은 사람들이 명령 줄을 사용하는 것을 선호합니다.) Powercfg는 전원 구성과 관련하여 수행 할 작업을 알려주기 위해 수많은 스위치를 사용합니다. Powercfg에서 사용할 수있는 모든 스위치를 보려면 “-HELP”(또는 “-?”) 스위치를 사용하여 호출하십시오.
이 팁에서는 지정된 전원 구성표의 내용을 표시하려고합니다. 먼저 사용 가능한 전원 구성 목록을 얻을 수 있습니다 (그림 1 참조).
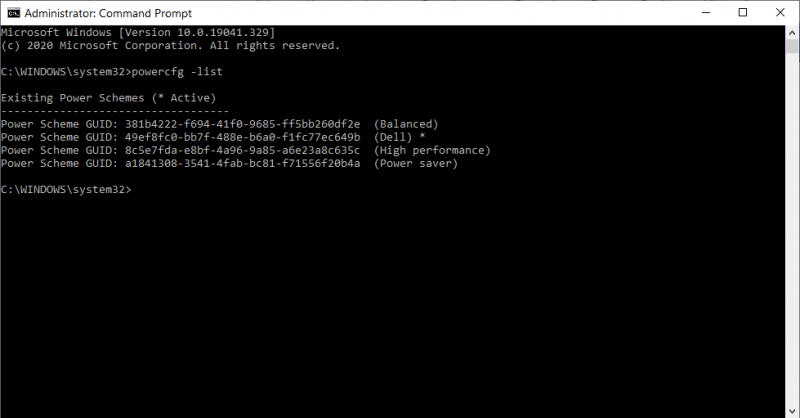
그림 1. Powercfg -list.
이제 고성능 체계에 대한 자세한 내용을 알고 싶다고 가정 해 보겠습니다. 이를 위해 “-QUERY”(또는 “-Q”) 스위치를 사용하고 해당 스키마의 GUID를 지정합니다. 이렇게하면이 팁에 나열하는 것보다 더 많은 출력이 생성됩니다. 따라서 결과 행의 첫 번째 화면 만 나열하겠습니다. (그림 2 참조)
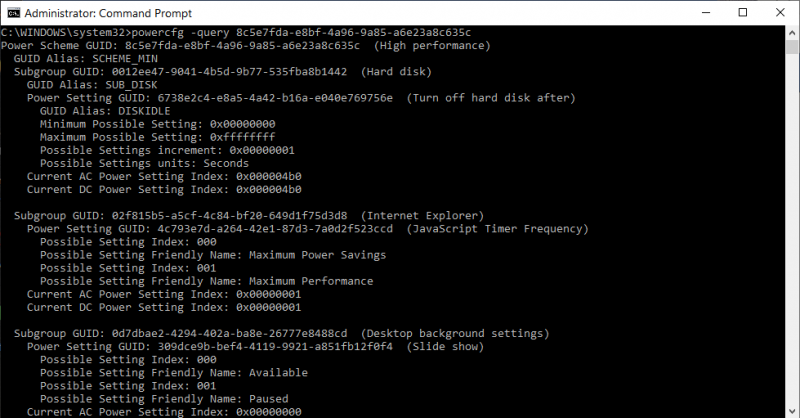
그림 2. Powercfg -query (일부 목록).
첫 번째 줄에서 지정한 GUID는 고성능 체계의 이전 그림에 나열된 것과 동일한 GUID입니다. 이 모든 데이터가 의미하는 것은이 팁의 범위를 훨씬 벗어납니다.
“-QUERY”스위치는 하위 그룹에 대해 선택적 두 번째 GUID를 사용합니다.
이제 위 그림에 표시된 일부 하위 그룹이 있으므로 첫 번째 GUID 다음에 두 번째 GUID를 지정하여 고성능 체계의 한 하위 그룹으로보기를 제한 할 수 있습니다 (그림 3 참조).
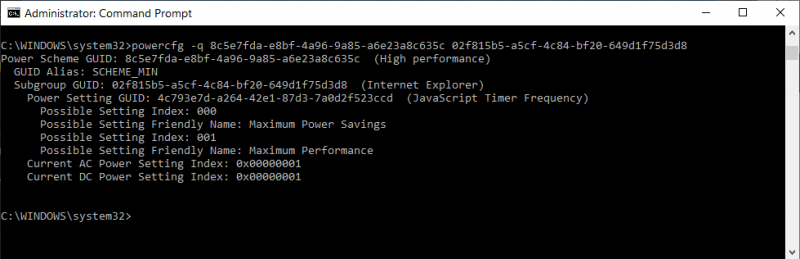
그림 3. 하위 그룹을 보여주는 Powercfg -query.
이 팁 (13474)은 Windows 7, 8 및 10에 적용됩니다.