프로세스 모니터 사용
Sysinternals의 Process Monitor는 프로세스 및 / 또는 파일에서 무슨 일이 일어나고 있는지 파악하고자 할 때 훌륭한 진단 도구입니다. 이 도구는`link : / windows-Understanding_Process_Monitor [Understanding Process Monitor]`라는 제목의 팁에서 소개했습니다. 이 팁에서는 진단에서 일부 기능을 실제로 사용하는 방법을 보여 드리겠습니다.
이 첫 번째 시나리오에서 프로세스가 실행 중이지만 아무 작업도 수행하지 않는 것 같습니다. 매달 렸는지 또는 실제로 지금은 감지 할 수없는 작업을 수행 중인지 알고 싶습니다.
모든 진단과 마찬가지로 몇 가지 접근 방식을 취할 수 있지만이 팁은 Process Monitor에 초점을 맞추고 있으므로 해당 기능을 사용하여 진행 상황을 확인합니다.
프로세스 모니터를 시작하고 프로세스 이름 열 아래에서 프로세스 스크롤을 관찰 할 수 있는지 확인합니다. 표시되지 않으면 쌍안경 아이콘 ( “찾기”)을 클릭하고 프로세스 이름 (확장자 포함, 예 : “MyProgram.exe”입력)을 입력하여 검색해보십시오. 발견되면 프로세스 모니터는 스크롤을 중지하고 프로세스 이름을 처음 찾은 행을 강조 표시합니다. .exe 이름이 확실하지 않은 경우 “Include Process from Window”아이콘 (왼쪽에서 8 번째)을 사용할 수 있습니다. 아이콘을 클릭하고 프로세스가 실행중인 창으로 끌어서 사용합니다. 아이콘을 창으로 드래그 한 후 마우스를 놓으면 프로세스 모니터가 해당 창의 프로세스가있는 행으로 이동합니다. 이 시점에서 특정 프로세스에 대한 모든 것을 필터링하여 진행중인 다른 모든 작업에 방해받지 않고 활동을 볼 수 있습니다.
필터링은 프로세스 모니터에서 강력하면서도 간단한 개념입니다. 항목을 포함하거나 항목을 제외하도록 필터를 설정할 수 있습니다. “포함”필터가 켜져있는 경우 필터와 일치하는 항목 만 표시된다는 점을 인식하는 것이 중요합니다. 반면에 “제외”필터를 설정 한 경우 필터에있는 항목을 제외한 모든 항목이 표시됩니다. “포함”필터는 항상 “제외”필터보다 우선합니다.
필터 아이콘 (거꾸로 된 피라미드)을 클릭합니다. Process Monitor는 이미 발견 한 프로세스에 대해 “포함”필터를 자동으로 생성 했으므로 필터 창에서 취소를 클릭하고 기본 화면에서 프로세스의 활동을 관찰하는 것 외에는 아무 것도 할 필요가 없습니다. (그림 1 참조)
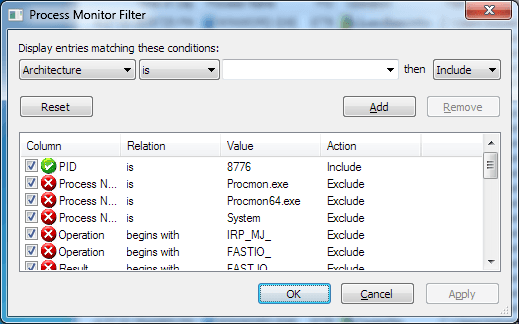
그림 1. 프로세스 모니터 필터 창.
두 번째 시나리오에서는 하드 드라이브에 간헐적으로 이상한 동작을 보이는 파일이 있다고 가정 해 보겠습니다. 예를 들어 수정 날짜는 “다른 사용자에 의해 잠긴 파일”오류로 인해 때때로 변경되거나 프로세스가 충돌하는 경우가 있습니다. 프로세스 모니터를 사용하여 파일을보고 어떤 프로세스가 파일에 액세스하는지 확인할 수 있습니다.
프로세스 모니터를 시작합니다. 프로세스 모니터를 마지막으로 실행했을 때 필터를 설정 했으므로이 설정을 기억하고 필터 창을 자동으로 표시합니다. 이 세션을 깨끗한 슬레이트로 시작하려면 재설정 버튼을 클릭하여 필터링 기준을 기본 설정으로 되돌립니다. 그런 다음 확인을 클릭하십시오.
감시하려는 파일의 이름이 “C : \ Temp \ Indexes.dat”라고 가정합니다. 다시 말하지만, 경로 열에 파일이 나타나는 기본 화면의 정보를 볼 수 있지만 필터 아이콘을 클릭하고 해당 파일과 관련된 활동 만 표시되도록 “포함”필터를 만드는 것이 더 쉬울 것입니다.
필터 아이콘을 클릭하고 왼쪽 상단 드롭 다운 목록에서 “경로”를 선택합니다. 그런 다음 “is”라는 단어가 포함 된 드롭 다운 목록의 오른쪽에있는 상자에 “C : \ Temp \ Indexes.dat”(따옴표 제외)를 입력합니다. (그림 2 참조)
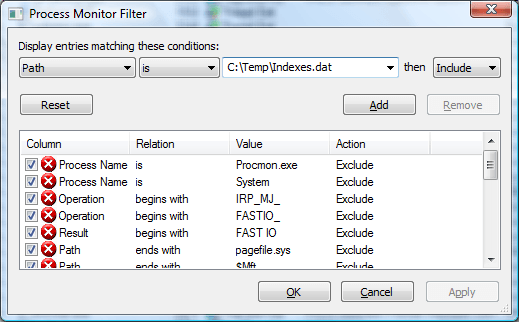
그림 2. 특정 파일 이름 필터링.
이제 추가 및 확인 버튼을 클릭하여 기본 화면으로 돌아갑니다.
이제 파일에 액세스 한시기와이를 수행하는 프로세스를 정확히 볼 수 있습니다.
마지막 시나리오에서 엄청난 양의 하드 디스크 활동이 진행되고있는 것처럼 보이는 것을 발견했다고 가정 해 보겠습니다. 프로세스 모니터를 사용하여 후속 분석을 위해이 활동의 스냅 샷을 생성 할 수 있습니다.
프로세스 모니터를 시작하고 시나리오 2에서와 같이 필터링을 기본 조건으로 재설정합니다. 그런 다음 메인 화면에서 “캡처”아이콘 (왼쪽에서 세 번째)을 클릭합니다. 이로 인해 현재 활동의 스냅 샷이 생성되고 스크롤이 중지됩니다.
이제이 스냅 샷의 디스크 활동을 보려면 Tools | 파일 요약 메뉴 항목. 스냅 샷에서 캡처 한 모든 파일 활동이 포함 된 파일 요약 대화 상자가 표시됩니다. (그림 3 참조)
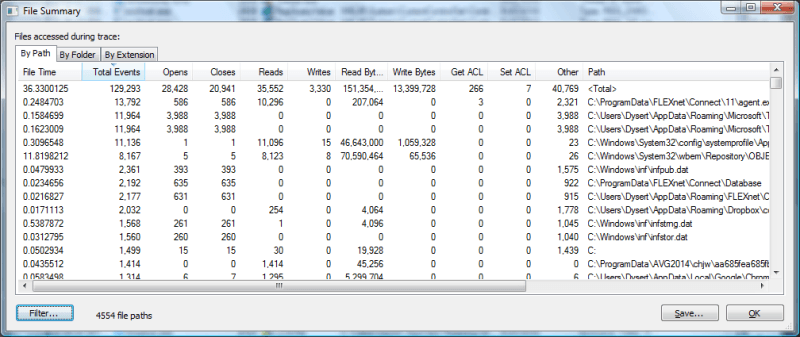
그림 3. 경로 별 파일 요약.
이 요약은 현재 총 이벤트 열을 기준으로 정렬되지만 열 제목을 클릭하면 해당 특정 필드를 기준으로 데이터가 정렬됩니다. “폴더 별”탭을 클릭하여 이름별로 그룹화 된 파일을 보는 것도 흥미 롭습니다. (그림 4 참조)
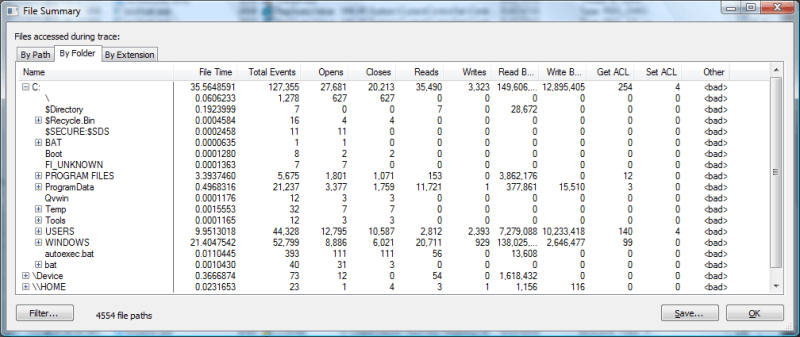
그림 4. 폴더 별 파일 요약.
이제 왼쪽의 더하기 기호를 클릭하고 액세스중인 모든 파일을 확인하여 드릴 다운 할 수 있습니다.
이 팁에서는 문제 진단에 Process Monitor를 사용할 수있는 세 가지 시나리오를 제시했습니다. 그 과정에서 해결되지 않은 더 많은 아이콘과 메뉴 항목이 있다는 것을 눈치 채 셨을 것입니다. 처음에 말했듯이 Process Monitor가 무엇을 할 수 있는지 알아내는 가장 좋은 방법은 직접 실험하는 것입니다.
이 팁 (13120)은 Windows 7, 8 및 10에 적용됩니다.