리소스 모니터 사용
리소스 모니터는 작업 관리자의 일부이며 PC의 중요한 시스템에 대한 정보를 볼 수 있습니다. 컴퓨터의 상태를 주시하는 데 도움이되는 유용한 유틸리티이며 특정 성능 문제를 진단하는 데 도움이됩니다.
리소스 모니터를 사용하려면 작업 표시 줄의 빈 영역을 마우스 오른쪽 단추로 클릭하고 나타나는 컨텍스트 메뉴에서 작업 관리자 시작을 선택합니다. 성능 탭을 클릭하십시오. (그림 1 참조)
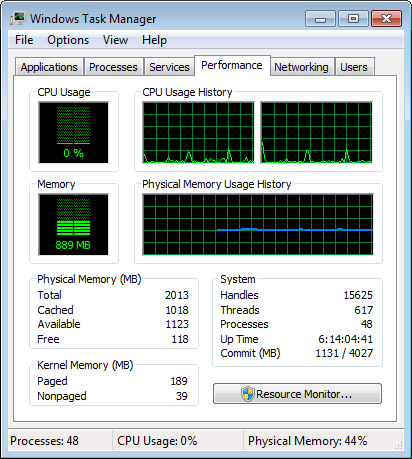
그림 1. 리소스 모니터를 사용하도록 작업 관리자 설정.
리소스 모니터를 시작하려면 화면 하단의 리소스 모니터 버튼을 클릭합니다. 그런 다음 작업 관리자 창을 다른 곳으로 이동하거나 닫을 수도 있습니다. 리소스 모니터는 시스템의 CPU, 디스크, 네트워크 및 메모리에 대한 많은 정보를 제공합니다.
(그림 2 참조)
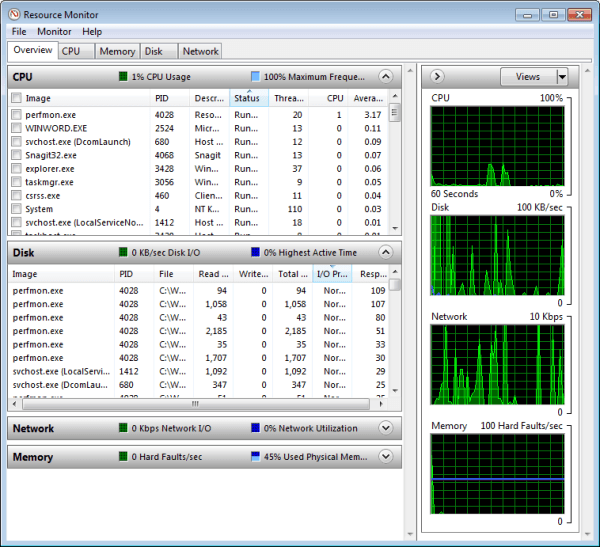
그림 2. 리소스 모니터 기본 화면.
화면 상단에있는 5 개의 탭에 유의하십시오. 이것은 개요 탭입니다. 꽤 많은 정보를 제공합니다. 오른쪽에는 각 리소스 (CPU, 디스크, 네트워크 및 메모리)가 시간 경과에 따라 활용되고있는 양을 나타내는 4 개의 실시간 그래프가 있습니다. CPU 카테고리 아래 왼쪽에있는 하나 이상의 상자를 클릭하면 선택한 라인에 대한 CPU 그래프에 별도의 라인이 추가됩니다 (CPU 사용량이 상당하다고 가정). CPU 이미지를 클릭하면 나머지 리소스 (디스크, 네트워크 및 메모리)도 필터링되어 선택한 이미지에만 집중됩니다.
디스크 카테고리는 하드 드라이브에서 발생하는 활동과이 활동을 담당하는 이미지에 대한 아이디어를 제공하기위한 것입니다.
네트워크 범주는 시스템을 통과하는 송수신 된 네트워크 I / O 패킷의 양에 대한 정보를 제공합니다.
메모리 범주는 사용중인 물리적 메모리의 양을 표시하고 “하드 오류”(예 : 디스크로 페이징) 수에 대한 정보를 제공합니다.
발생하고 있습니다.
네 가지 범주 각각에 대해 열 머리글을 마우스 오른쪽 단추로 클릭하고 표시 할 열과 숨길 열을 선택하여 표시를 다소 사용자 지정할 수 있습니다. 해당 열의 헤더를 마우스 왼쪽 버튼으로 클릭하여 표시된 열을 기준으로 정렬 할 수도 있습니다.
이러한 주요 영역에서 시스템의 성능에 대한 개요를 확인한 후에는 하나 이상의 주요 영역에 대한 세부 정보를 조사 할 수 있습니다. 리소스 모니터 화면 상단에있는 다른 4 개의 탭을 클릭 할 때입니다.
CPU 탭을 클릭하면 프로세스, 서비스, 관련 핸들 및 관련 모듈의 네 가지 하위 범주로 구분 된 정보가 표시됩니다. 오른쪽의 그래프는 또한 총 CPU 사용량, 서비스 CPU 사용량 및 각 CPU에서 발생하는 활동을 반영하도록 변경됩니다 (멀티 프로세서 시스템이 있다고 가정).
메모리 탭을 클릭하면 프로세스와 실제 메모리의 두 하위 범주로 구분 된 정보가 표시됩니다.
오른쪽의 그래프는 사용 된 물리적 메모리, 커밋 요금 및 초당 발생하는 하드 폴트 수를 반영하도록 변경됩니다.
디스크 탭을 클릭하면 디스크 활동이있는 프로세스, 디스크 활동 및 저장소의 세 가지 하위 범주로 구분 된 정보가 표시됩니다. 오른쪽의 그래프는 디스크 처리량과 각 디스크의 대기열 길이를 반영하도록 변경됩니다.
마지막으로 네트워크 탭을 클릭하면 네트워크 활동이있는 프로세스, 네트워크 활동, TCP 연결 및 수신 포트의 네 가지 하위 범주로 구분 된 정보가 표시됩니다. 오른쪽의 그래프는 전체 네트워크 속도, TCP 연결 수 및 로컬 영역 연결 비율을 반영하도록 변경됩니다.
이 팁 (13057)은 Windows 7, 8 및 10에 적용됩니다.