고정 키 사용
Windows에는 여러 키를 동시에 눌러야하는 많은 기능이 있습니다. 예를 들어 많은 응용 프로그램에서 Ctrl + F (동시에 두 개의 키)를 누르면 찾기 대화 상자가 나타납니다. 그러나 한 번에 한 손가락 만 사용할 수 있다면 여러 키를 동시에 누르기가 매우 어렵습니다.
고정 키를 사용하면 수정 자 키 (예 : Shift, Ctrl 또는 Alt)를 누르고 다른 키를 누르는 동안 “고정”할 수 있습니다. 고정 키를 켜는 방법은 사용중인 Windows 버전에 따라 다릅니다.
Windows 7을 사용하는 경우 시작 | 제어판 | 접근성 센터 *. 그런 다음 키보드를 사용하기 쉽게 만들기 링크를 클릭합니다.
Windows 8을 사용하는 경우 Win + C *를 눌러 참 영역을 표시하고 검색 아이콘을 클릭 한 다음 “고정 키”(따옴표 제외)를 검색합니다. 표시되는 결과에서 키보드 작동 방식 변경을 클릭합니다.
-
Windows 10을 사용하는 경우 검색 상자 (작업 표시 줄 왼쪽, 시작 메뉴 아이콘 근처)를 사용하여 “고정 키”(따옴표 제외)를 검색합니다. 표시되는 결과에서 바로 가기 키를 사용하여 고정 키 시작을 클릭합니다.
사용중인 Windows 버전에 관계없이 키보드를 더 쉽게 사용할 수있는 몇 가지 옵션이 표시됩니다. Windows 버전에 따라 키보드 단축키에 대해 한 번에 하나의 키 누르기 옵션이 표시 될 때까지 조금 아래로 스크롤해야 할 수도 있고 그렇지 않을 수도 있습니다. (그림 1 참조)
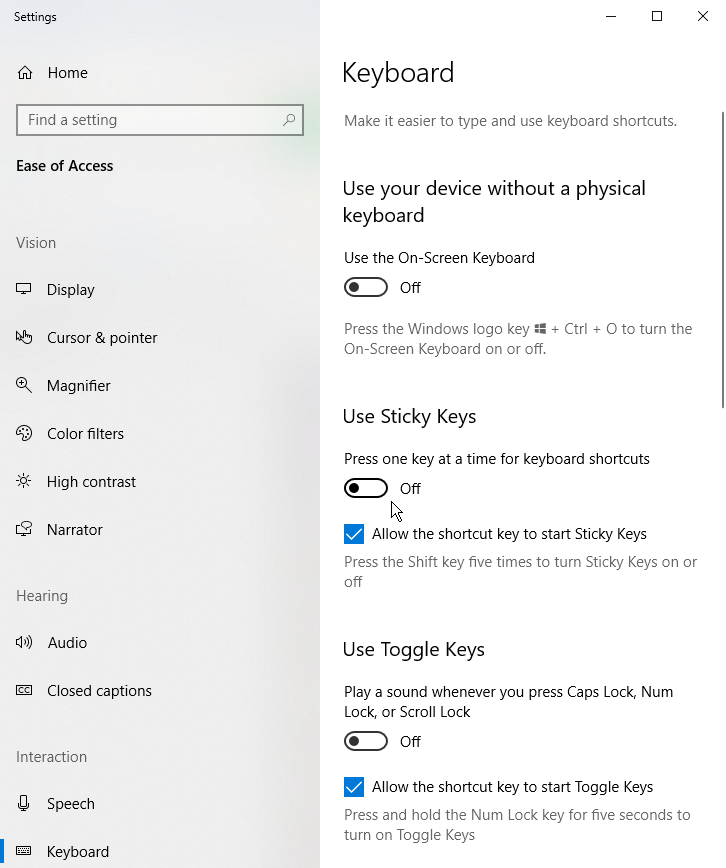
그림 1. 접근성 센터.
확인란을 클릭하거나 “키보드 단축키를 위해 한 번에 하나의 키 누르기”옆에있는 컨트롤을 슬라이드하면 (Windows 버전에 따라 적용 또는 확인을 클릭해야 할 수도 있음) 수정 자 키를 눌러 “고정”할 수 있습니다. 키를 동시에 누르는 것을 시뮬레이션하려면 키보드 키를 누른 다음 키보드 키를 누릅니다. (나중에 고정 키를 끄려면이 대화 상자를 다시 표시하고 확인란의 선택을 취소하거나 “키보드 단축키에 대해 한 번에 하나의 키 누르기”옆에있는 컨트롤을 다시 슬라이드하면됩니다.)
고정 키를 켜면 작동 방식을 구성 할 수 있습니다. Windows 7 또는 Windows 8을 사용하는 경우 고정 키 설정 링크를 클릭하면 Windows에서 변경할 수 있습니다. Windows 10을 사용하는 경우 고정 키를 켜면 설정이 자동으로 표시됩니다. (그림 2 참조)
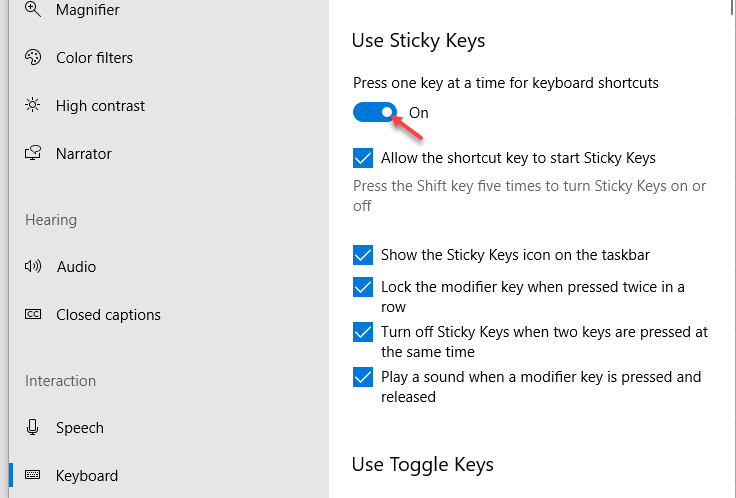
그림 2. 고정 키 켜기.
구성 옵션은 고정 키가 작동하는 여러 가지 방법을 제공합니다.
사용하려는 옵션을 선택하고 사용하지 않는 옵션은 선택 취소하십시오. Windows 10을 사용하는 경우 변경 사항이 즉시 적용됩니다. Windows 7 또는 Windows 8을 사용하는 경우 적용 또는 확인을 클릭하여 대화 상자를 닫고 설정을 적용합니다.
이 팁 (5648)은 Windows 7, 8 및 10에 적용됩니다.