동기화 센터 사용
동기화 센터는 오프라인 파일과 함께 사용됩니다. 네트워크 파일과 해당 오프라인 파일 간의 동기화를 어느 정도 제어 할 수 있습니다. Windows 7에서 동기화 센터를 사용하려면 시작 단추를 클릭하고 “동기화 센터”(따옴표 제외)를 입력 한 다음 Enter를 누르십시오. Windows는 동기화 센터 화면을 표시합니다. Windows 10을 사용하는 경우 검색 창에 “mobsync”(따옴표 제외)를 입력하고 Enter 키를 누릅니다. (Mobsync는 Sync Center를 실행하는 프로그램의 이름입니다.) (그림 1 참조)
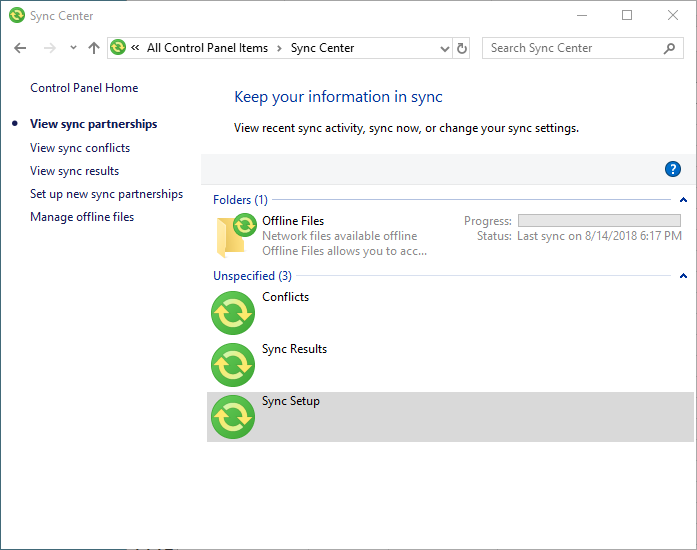
그림 1. 동기화 센터 기본 화면.
오프라인 파일을 네트워크에있는 파일과 즉시 동기화하려면 오프라인 파일 폴더를 클릭 한 다음 도구 모음에서 동기화를 클릭합니다. 진행률 표시 줄에 동기화 진행률이 표시됩니다. “지정되지 않음”항목을 두 번 클릭하여 해당 항목에 대한 세부 정보를 볼 수 있습니다. 예를 들어 충돌을 두 번 클릭하면 충돌하는 항목 (예 : 네트워크와 오프라인 모두에서 편집)되고 동기화되지 않은 항목이 화면에 표시됩니다. 그런 다음 충돌 해결 방법을 지정할 수 있습니다.
동기화 결과를 두 번 클릭하면 가장 최근 동기화 활동에 대한 세부 정보 (오류, 경고 및 기타 동기화 정보)가 표시됩니다.
동기화 설정 항목을 두 번 클릭하면 새 동기화 파트너 관계를 설정할 수 있습니다. (동기화 파트너 관계는 오프라인 파일과 네트워크상의 상대방 간의 관계입니다.)
동기화 센터의 왼쪽에있는 오프라인 파일 관리 링크를 클릭하면 Windows가 오프라인 파일 대화 상자를 표시합니다. (그림 2 참조)
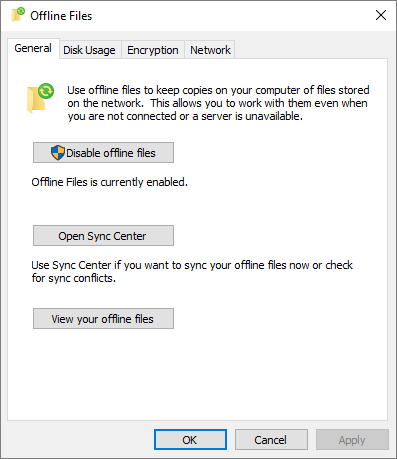
그림 2. 오프라인 파일 다루기.
여기에서 오프라인 파일을 비활성화하거나 동기화 센터로 돌아가거나 개별 오프라인 파일을 볼 수 있습니다.
동기화 센터 내에서 오프라인 파일이 자동으로 동기화되도록 일정을 만들 수 있습니다. 동기화 센터를 다시 호출하고 오프라인 파일 폴더를 클릭합니다. 바로 위에 “Schedule”이라는 단어가 표시됩니다 (아래에 빨간색 원으로 표시됨). (그림 3 참조)
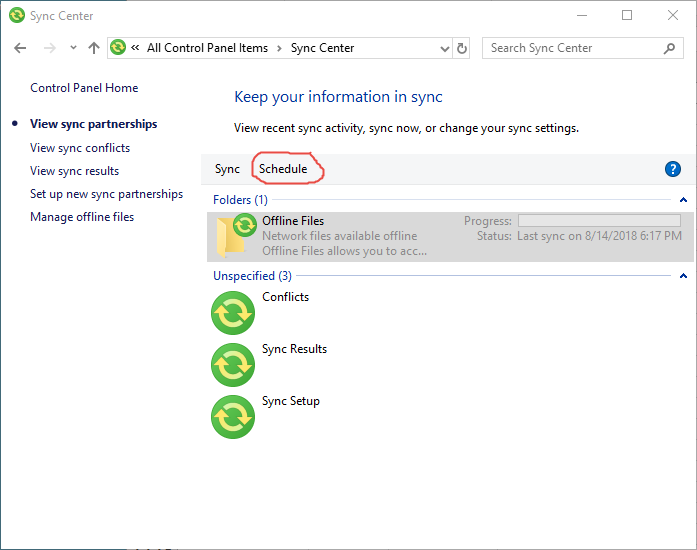
그림 3. 동기화 일정 설정.
일정을 클릭하면 동기화 할 항목, 동기화 발생시기 및 반복 빈도를 나타내는 마법사가 시작됩니다.
참고 : 동기화 센터를 실행하려고하면 “이 컴퓨터에 설정된 동기화 파트너 관계가 없습니다. 시작하려면 새 동기화 파트너 관계 설정을 클릭하십시오.”라는 오류 메시지가 표시 될 수 있습니다. 이 경우 동기화 설정 창 왼쪽에있는 오프라인 파일 관리 링크를 클릭해야합니다. Windows에는 앞에서 언급 한 오프라인 파일 창이 표시됩니다. 오프라인 파일 사용 버튼을 클릭 한 다음 확인을 클릭합니다. 방금 선택한 설정을 적용하려면 컴퓨터를 다시 시작해야합니다. 컴퓨터가 다시 시작되면 동기화 센터를 통해 설정할 수 있습니다.
이 팁 (13065)은 Windows 7 및 10에 적용됩니다.