Windows 사용자 환경 전송 사용
사용자 환경 전송은 한 컴퓨터에서 다른 컴퓨터 또는 외장 하드 드라이브로 항목을 복사 할 수있는 Windows 유틸리티입니다. 컴퓨터를 최신 버전의 Windows로 업그레이드하는 데 도움이 될 수도 있습니다. 복사 할 수있는 항목에는 사용자 계정, 문서, 음악, 사진, 이메일, 인터넷 즐겨 찾기, 비디오 등이 포함됩니다.
사용자 환경 전송은 마법사처럼 작동합니다. 시작하려면 시작 버튼을 클릭하고 “Easy Transfer”(따옴표없이)를 입력 한 다음 Enter 키를 누릅니다.
사용자 환경 전송 시작 화면이 나타납니다. (그림 1 참조)
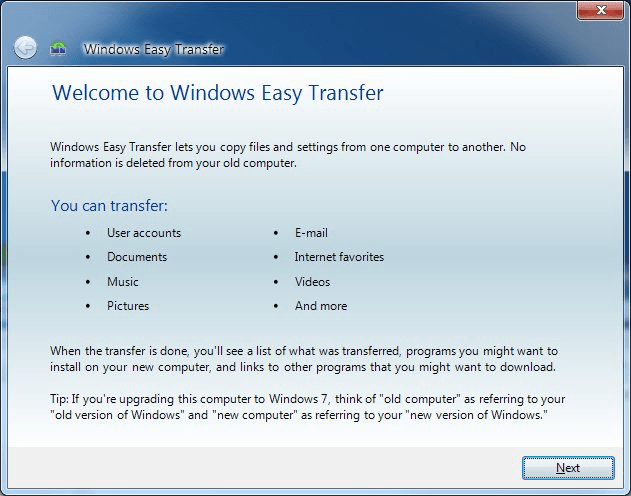
그림 1. 사용자 환경 전송 시작 화면.
다음을 클릭하면 전송중인 데이터를 전송할 위치를 지정할 수있는 화면으로 이동합니다. (그림 2 참조)
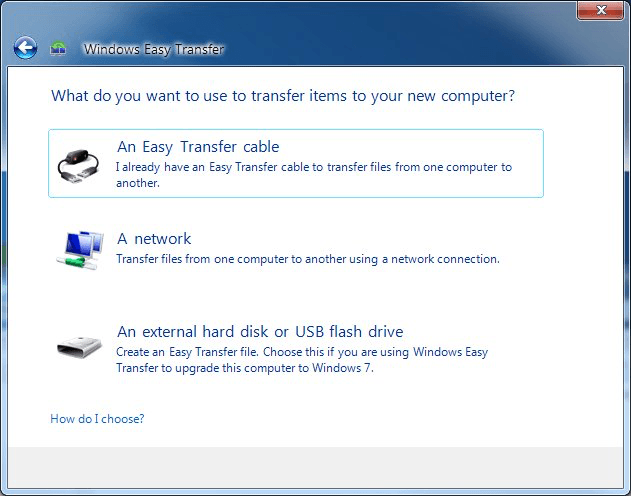
그림 2. 항목을 전송할 위치 선택.
여기에서 선택하는 옵션은 수행하려는 작업과 사용 가능한 하드웨어에 따라 다릅니다. 사용자 환경 전송 케이블이있는 경우 첫 번째 옵션을 선택합니다. (사용자 환경 전송 케이블은 한 컴퓨터에서 다른 컴퓨터로 항목을 직접 전송하는 데 사용됩니다.) 네트워크를 통해 항목을 전송하려면 두 번째 옵션을 선택하십시오. 항목을 외장 하드 디스크에 복사하거나 사용자 환경 전송을 사용하여 운영 체제를 업그레이드하는 경우 세 번째 옵션을 선택합니다.
수행중인 작업에 관계없이 “오래된”컴퓨터를 식별하라는 메시지가 표시됩니다. 항목을 내보낼 from 컴퓨터입니다. 또한 “새”컴퓨터를 식별하라는 메시지가 표시됩니다. 항목을 가져올 컴퓨터 _to_입니다. 사용자 환경 전송을 사용하여 컴퓨터를 Windows 7로 업그레이드하는 경우 “이전”
컴퓨터는 이전 버전의 Windows에 대한 참조이며 “새”
컴퓨터는 최신 버전의 Windows에 대한 참조입니다.
사용자 환경 전송 마법사에서 처리하는 다양한 시나리오를 모두 설명하는 것은이 팁의 범위를 벗어나므로 항목을 외부 하드 드라이브에 복사하도록 선택하겠습니다. 이 옵션을 선택하면 마법사가 다음 화면으로 진행하고 즉시 전송할 수있는 모든 파일과 설정을 계산하기 시작합니다. 잠시 후 사용 가능한 모든 항목을 보여주는 화면이 표시됩니다. (그림 3 참조)
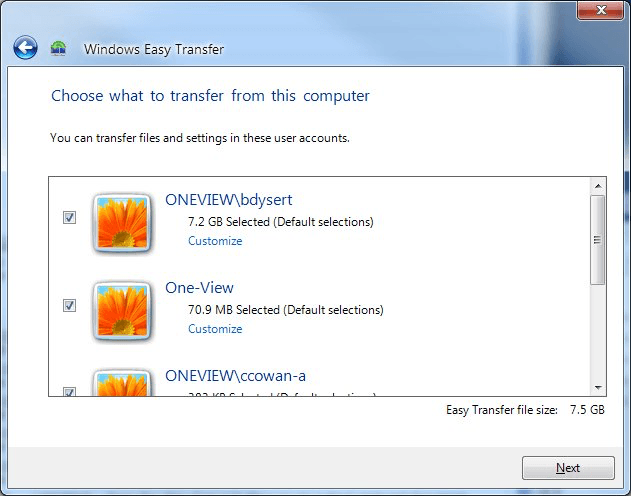
그림 3. 전송할 항목 선택.
전송을 원하지 않는 특정 계정이나 항목이있는 경우 해당 항목 옆의 확인란을 선택 해제하면 전송에 포함되지 않습니다. 다음 버튼을 클릭하면 사용자 환경 전송 파일의 암호를 지정하라는 메시지가 표시됩니다. 암호는 선택 사항이므로 다른 사람이 개입하여 파일을 복사 할 염려가없는 경우 암호 상자를 비워두고 저장 버튼을 클릭하면됩니다.
(그림 4 참조)
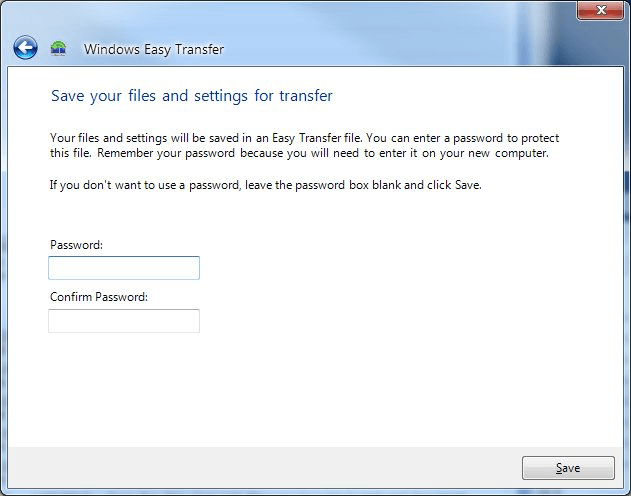
그림 4. 선택적 암호 입력.
저장을 클릭하면 사용자 환경 전송 파일을 저장할 파일 이름과 위치를 입력하라는 메시지가 표시됩니다. 위치와 파일 이름을 선택하고 저장을 클릭합니다. 이 시점에서 사용자 환경 전송은 항목을 사용자 환경 전송 파일에 복사하기 시작합니다. 전송하기로 선택한 항목에 따라 시간이 오래 걸릴 수 있으므로 인내심을 가지십시오.
이 팁 (12556)은 Windows 7에 적용됩니다.