화상 키보드 사용
온 스크린 키보드는 전통적인 기계식 키보드를 사용할 때 어려움을 겪는 사람들을 돕습니다. 화면 키보드를 사용하면 마우스 또는 기타 포인팅 장치를 사용하여 입력 할 수 있습니다.
하지만 온 스크린 키보드는 기존 키보드에 문제가있는 사람들만을위한 것이 아닙니다. 지나치게 신중한 군중을 위해 보안을 강화하는 데에도 사용할 수 있습니다. (공용 컴퓨터를 사용하는 경우 컴퓨터의 모든 키 입력을 기록하기 위해 키 입력 로깅 프로그램이 설치되어있을 수 있습니다. 화상 키보드의 “키 입력”은 기록 할 수 없으므로 민감한 정보를 더 안전하게 유지합니다.)
화상 키보드를 활성화하려면 Windows의 검색 기능을 사용하여 “화상 키보드”를 검색하십시오. “키보드”라는 단어를 입력하기 전에 선택해야하는 “화상 키보드”에 대한 검색 결과가 표시됩니다. 이로 인해 화면에 키보드가 표시됩니다. (그림 1 참조)
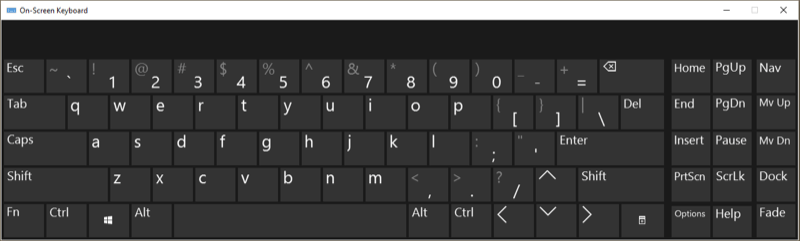
그림 1. 온 스크린 키보드.
화면 키보드는 Windows 버전마다 약간 다르게 보입니다. 가장자리 또는 모서리를 클릭하고 끌어서 크기를 조정할 수 있습니다. 키보드는 기계식 키보드와 거의 비슷하지만 문자를 클릭하여 입력합니다. 다중 키 시퀀스 (예 : 선택한 텍스트를 클립 보드에 복사하려면 Ctrl + C)를 입력해야하는 경우 먼저 수정 자 키 (예 : Ctrl)를 클릭 한 다음 두 번째 키 (예 : C)를 클릭합니다.
화면 키보드에는 유용 할 수있는 몇 가지 옵션이 있습니다.
키보드의 오른쪽 하단에있는 “옵션”키를 클릭하십시오.
그러면 Windows가 옵션 대화 상자를 표시합니다. (그림 2 참조)
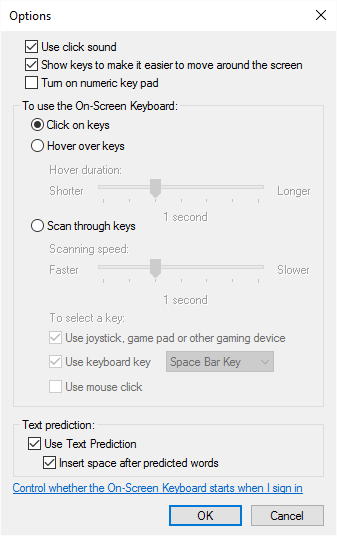
그림 2. 온 스크린 키보드의 옵션 대화 상자.
첫 번째 확인란을 사용하면 키를 클릭 할 때마다 클릭 소리를 관리 할 수 있습니다. 세 번째 체크 상자는 키보드에 숫자 키패드가 포함되는지 여부를 제어합니다. (그림 3 참조)
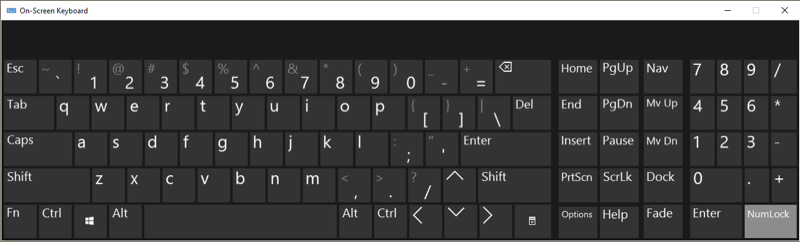
그림 3. 숫자 키패드가있는 화면 키보드.
옵션 대화 상자로 돌아가서 “키 입력”이 실행되는 방법을 결정할 수 있습니다. 즉, 키를 클릭하거나 단순히 키 위로 마우스를 가져 가면됩니다. “Scan Through Keys”옵션은 익숙해지는 데 약간의 시간이 걸립니다. 이를 활성화하면 스페이스 바를 클릭하면 각 키 행이 일시적으로 강조 표시됩니다. 행이 강조 표시되는 동안 스페이스 바를 클릭하면 해당 행의 처음 몇 글자가 강조 표시됩니다. 스페이스 바를 다시 클릭하면 강조 표시된 항목에서 키가 선택됩니다. (물론 스페이스 바의 사용은 구성 가능합니다.)
마지막으로 “텍스트 예측”옵션은 휴대폰에서 문자 메시지를 보낼 때와 같이 작동합니다. 키 선택을 시작하면 키보드 상단에 단어 예측이 표시되기 시작합니다. 그런 다음 한 번에 한 문자 씩 단어를 입력하는 대신 예상 단어를 선택할 수 있습니다.
키보드의 오른쪽 상단 모서리에있는 “X”(닫기) 버튼을 클릭하여 화상 키보드를 종료합니다.
이 팁 (11563)은 Windows 7, 8 및 10에 적용됩니다.