ChkDsk 유틸리티 사용
ChkDsk 유틸리티 ( “Check Disk”의 약자)는 주어진 하드 드라이브에 문제가 있는지 확인할 수있는 Windows의 유용한 부분입니다. 들어가는 좋은 습관은 ChkDsk를 주기적으로 (예 : 매월) 실행하여 디스크 문제를 조기에 발견 할 수 있도록하는 것입니다.
ChkDsk를 실행하는 방법에는 Windows 인터페이스를 통하거나 명령 줄에서 두 가지가 있습니다.
Windows 인터페이스를 통해 ChkDsk 실행
확인하려는 디스크 드라이브로 이동하여 시작하십시오. (Windows 탐색기 또는 파일 탐색기를 포함하여 다양한 방법으로 드라이브로 이동할 수 있습니다.) 확인하려는 드라이브를 마우스 오른쪽 버튼으로 클릭하고 나타나는 컨텍스트 메뉴에서 속성을 선택합니다. Windows는 드라이브에 대한 속성 대화 상자를 표시합니다. 도구 탭이 표시되는지 확인해야합니다. (그림 1 참조)
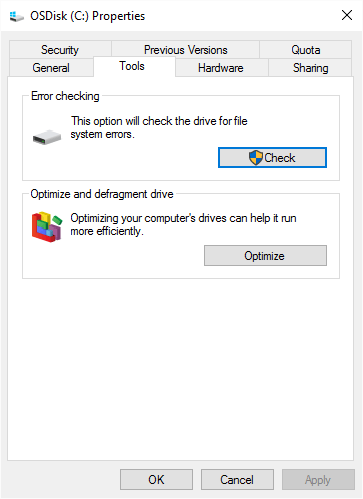
그림 1. 디스크 속성.
다음으로 지금 확인 또는 확인 버튼을 클릭합니다. (버튼의 정확한 표현은 Windows 버전에 따라 다릅니다.) 다음에 표시되는 내용은 Windows 버전에 따라 다를 수 있습니다. 예를 들어 Windows 7을 사용하는 경우 확인 방법에 대한 옵션을 설정할 수있는 대화 상자가 표시됩니다. (그림 2 참조)
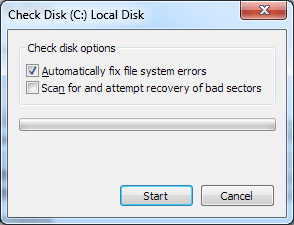
그림 2. 디스크 검사 옵션 설정.
맨 위의 확인란 만 선택하면 비교적 빠른 검사가 수행됩니다. 두 확인란을 모두 선택하면 더 철저하고 시간이 많이 걸리는 검사가 수행됩니다. 옵션을 선택한 후 시작 버튼을 클릭하면 유틸리티가 디스크를 확인합니다.
Windows 10을 사용하는 경우 대신 스캔이 필요한지 여부를 나타내는 대화 상자가 표시됩니다. 드라이브 스캔 옵션을 클릭하여 Windows가 스캔을 수행하도록 할 수 있습니다. (그림 3 참조)
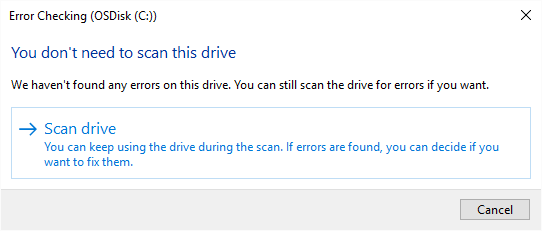
그림 3. 드라이브 오류 검사 준비.
검사가 시작되면 (Windows 버전에 관계없이) 몇 분 후에 검사 결과에 대한 알림이 표시됩니다.
명령 줄에서 ChkDsk 실행
명령 줄에서 ChkDsk를 실행하려면 다음 단계를 따르십시오.
-
Windows의 검색 기능을 사용하여 cmd를 검색합니다. 입력 할 때 cmd.exe에 대한 단일 명령이 화면에 표시되어야합니다.
-
cmd.exe를 마우스 오른쪽 버튼으로 클릭하고 나타나는 컨텍스트 메뉴에서 관리자 권한으로 실행을 선택합니다. 그러면 명령 줄 프롬프트 창이 열립니다.
-
명령 줄에 다음을 입력하고 Enter 키를 누릅니다.
ChkDsk /?
이 명령은 ChkDsk에 대한 도움말 화면을 표시합니다. 명령과 함께 사용할 수있는 옵션 목록이 즉시 표시되어야합니다. (그림 4 참조)
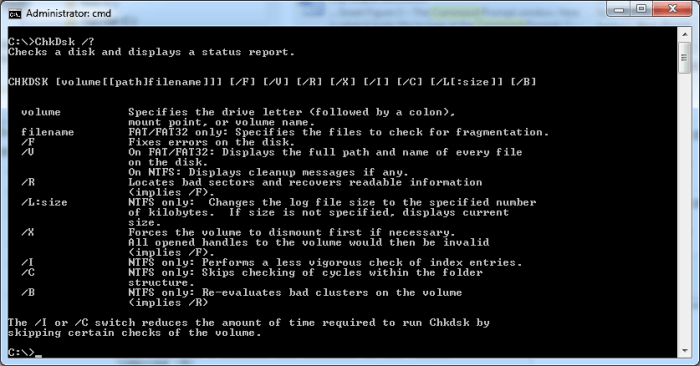
그림 4. ChkDsk와 함께 사용하기위한 옵션.
먼저 Windows 인터페이스를 사용하여 액세스 할 수없는 ChkDsk의 명령 줄 버전에서 사용할 수있는 옵션이 상당히 많다는 점에 유의하십시오. 대부분의 경우 대부분의 옵션을 무시할 수 있습니다.
(하지만 모험심을 느끼거나 힘을 발휘하고 싶을 때 사용할 수 있다는 것을 아는 것은 다소 위안과 협박입니다.)
NTFS 볼륨을 확인한다고 가정 할 때 / I 또는 / C 스위치를 사용하여 ChkDsk를 호출하면 비교적 빠른 (완벽한) 검색이 수행됩니다. 추가 스캔은 / R 스위치를 사용하여 수행됩니다.
스위치없이 ChkDsk를 호출하면 오류를보고하지만 오류를 수정하지 않고 비교적 빠른 읽기 전용 디스크 검사를 수행합니다.
이 팁 (12748)은 Windows 7, 8 및 10에 적용됩니다.