돋보기 사용
저는 Windows 시스템에서 작업하는 거대한 모니터를 좋아합니다. 매우 높은 해상도를 지원하므로 화면에 많은 정보를 절묘한 디테일로 얻을 수 있습니다. 또한 일부 작은 품목은 때때로보기가 약간 어렵다는 것을 의미합니다.
다음에 화면에서 무언가를보기 어려울 때 돋보기를 호출 해보십시오. 가장 쉬운 방법은 키보드에서 Windows 키를 누른 상태에서 키패드에서 더하기 키 ()를 누르는 것입니다. Windows는 200 % 배율로 화면을 표시하는 “두 배로 축소”됩니다. Windows–key 조합을 다시 누르면 300 %로 이동합니다. 다시 축소하려면 Windows 키를 계속 누르고 있지만 키패드의 빼기 (-) 키를 사용하십시오.
이 바로 가기를 사용하면 Windows에도 돋보기 대화 상자가 표시됩니다. 그것은 그것이 제시하는 것에서 꽤 여분입니다. (그림 1 참조)
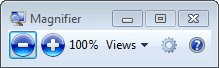
그림 1. 돋보기 대화 상자.
키보드를 계속 사용하는 대신 마우스를 사용하려면 대화 상자에서 드롭 다운 확대 수준을 사용하여 사용할 확대 / 축소 수준을 지정할 수 있습니다. 돋보기 사용을 조정할 수있는 다른 컨트롤도 대화 상자에 있습니다.
키보드 단축키를 사용하여 화면을 일반 배율로 되돌려도 돋보기는 활성 상태로 유지된다는 점이 흥미 롭습니다. 돋보기 대화 상자가 사라지지만 돋보기 모양의 아이콘이 바탕 화면에 나타납니다.
아이콘을 클릭하면 사라져 돋보기 대화 상자로 대체됩니다.
Windows 7을 사용하는 경우 돋보기의 작동 방식은 시스템에서 Aero 테마를 사용하는지 여부에 따라 다릅니다. 그렇다면 돋보기는 이미 설명한대로 작동합니다. 그렇지 않은 경우 돋보기가 약간 다르게 작동합니다. 확대 / 축소 수준을 조정하기위한 키보드 바로 가기는 여전히 잘 작동하지만 돋보기가 활성화되면 바탕 화면이 동일하게 유지됩니다. 단, 화면 상단에 확대 된 “확대 창”이 표시됩니다. 마우스가 있습니다. 돋보기 작동 방식에 대한 이러한 접근 방식은 Aero 테마를 사용하는 경우보다 익숙해지는 데 조금 더 걸리지 만 작은 것을보아야 할 때 유용 할 수 있습니다.
이 팁 (12562)은 Windows 7, 8 및 10에 적용됩니다.