캡처 도구 사용
Snipping Tool은 디스플레이의 일부를 잘라내어 저장, 편집, 우편으로 보낼 수있는 편리한 Windows 유틸리티입니다.이 도구는 화면의 임의 부분을 캡처 할 수 있다는 점을 제외하고는 인쇄 화면과 비슷합니다. 디스플레이.
대부분의 사람들은 바탕 화면에 캡처 도구가 있으므로 (또는 작업 표시 줄에 고정됨) 아이콘을 두 번 클릭 (또는 작업 표시 줄에서 아이콘을 클릭)하면됩니다. 바탕 화면에 캡처 도구가없는 경우 시작 | 모든 프로그램 | 액세서리 | 캡처 도구. Windows 8에서는 Win + C를 눌러 참 바를 표시 할 수 있습니다. 그런 다음 검색 상자에 “snipping”(따옴표 제외)을 입력하고 Enter 키를 누릅니다. Windows 10에서는 “snipping”(따옴표 제외)을 입력하고 Enter 키를 누릅니다.
도구가 실행되면 화면의 원하는 부분을 쉽게 캡처 할 수 있도록 디스플레이가 약간 희미 해집니다. 도구의 제어창도 나타납니다. (그림 1 참조)
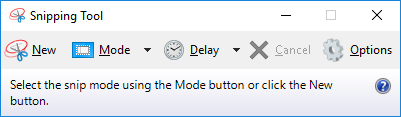
그림 1. 캡처 도구의 제어 창.
이 시점에서 창을 닫아 캡처 작업을 취소하거나 도구를 계속 사용할 수 있습니다. 옵션 버튼을 클릭하면 Windows는 캡처 도구 옵션 대화 상자를 표시합니다. (그림 2 참조)
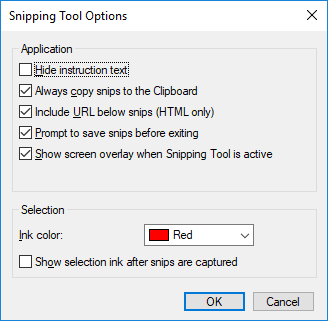
그림 2. 캡처 도구 옵션 대화 상자.
일반적으로 옵션은 이후 사용을 위해 저장되므로 한 번만 설정하면됩니다. 모드 드롭 다운 목록 (Windows 7 또는 Windows 8을 사용하는 경우 새 드롭 다운 목록)은 수행 할 화면 캡처 유형을 지정하는 데 사용됩니다. 드롭 다운 목록에는 네 가지 옵션이 있습니다.
Free-Form Snip. *이 옵션을 사용하면 캡처하려는 디스플레이의 모든 부분 주위에 모양을 그릴 수 있습니다.
직사각형 캡처 *이 옵션을 사용하면 디스플레이의 직사각형 부분을 캡처 할 수 있습니다.
Window Snip. *이 옵션은 창 또는 대화 상자를 캡처하는 데 사용됩니다.
전체 화면 캡처 *이 옵션을 사용하면 전체 화면을 캡처 할 수 있습니다.
드롭 다운 목록에서 선택한 모든 항목은 영구적이므로 이후 사용을 위해 저장됩니다.
처음 두 가지 캡처 방법 중 하나를 선택했다고 가정하면이 시점에서 캡처하려는 화면 부분 주위로 마우스를 클릭하고 드래그 할 수 있습니다. 마우스를 놓으면 캡처 된 이미지가 캡처 도구 대화 상자에 나타납니다. (그림 3 참조)
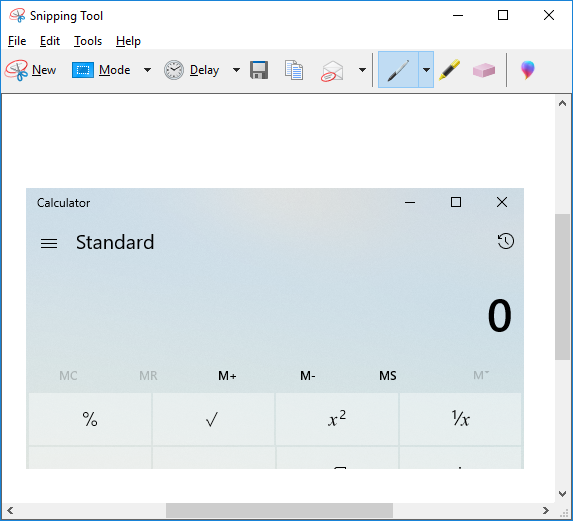
그림 3. 캡처 된 내용을 표시하는 데 캡처 도구 대화 상자가 사용됩니다.
캡처 도구 대화 상자의 도구를 사용하여 이미지에 주석을 달고, 편집하고, 강조 표시하고, 지우고, 저장하고, 이메일로 보낼 수 있습니다. 다른 응용 프로그램에 붙여 넣을 수 있도록 이미지를 클립 보드에 복사 할 수 있습니다. 또는 후속 처리를 위해 이미지를 파일에 저장할 수 있습니다. 캡처가 끝나면 정상적으로 대화 상자를 닫거나 파일 | 출구.
이 팁 (12558)은 Windows 7, 8 및 10에 적용됩니다.