음성 녹음기 사용
현재 여러 Windows 버전의 경우 운영 체제에 컴퓨터와 마이크를 사용하여 오디오를 녹음하는 방법이 포함되어 있습니다. Windows 10은 완전히 새로운 앱 (Voice Recorder)을 만들어 이러한 전통을 따르고 있습니다.
유효한. Voice Recorder는 강의, 자녀 또는 친구가 말하는 귀여운 내용, 음악 공연 및 오디오가 필요한 모든 것을 녹음하는 데 이상적입니다.
음성 녹음기 사용을 시작하려면 :
-
시작 버튼을 클릭하고 음성 녹음기로 스크롤합니다.
-
이전에 음성 녹음기를 시작한 적이없는 경우 Windows에서 마이크에 액세스 할 수있는 권한을 요청합니다. 음성 녹음기 앱 사용을 시작하려면 “예”를 선택하십시오. (그림 1 참조)
-
큰 원형 마이크 버튼이있는 매우 간단한 창이 표시되면 앱이 실행중인 것입니다. 마이크 버튼을 클릭하면 즉시 녹음이 시작됩니다. (그림 2 참조)
녹음을 시작하면 오디오를 녹음 할 때 클릭하는 작은 타이머가 표시됩니다. 일시 중지 버튼을 사용하여 녹음을 일시 중지하고 다시 시작할 수 있습니다. 완료되면 큰 중지 버튼을 클릭합니다.
녹음하는 동안 플래그 아이콘을 누르고 녹음에서 중요한 오디오 타임 스탬프 지점을 표시 할 수 있습니다. 나중에 녹음을 빠르게 건너 뛰는 데 사용할 수 있습니다. (그림 3 참조)
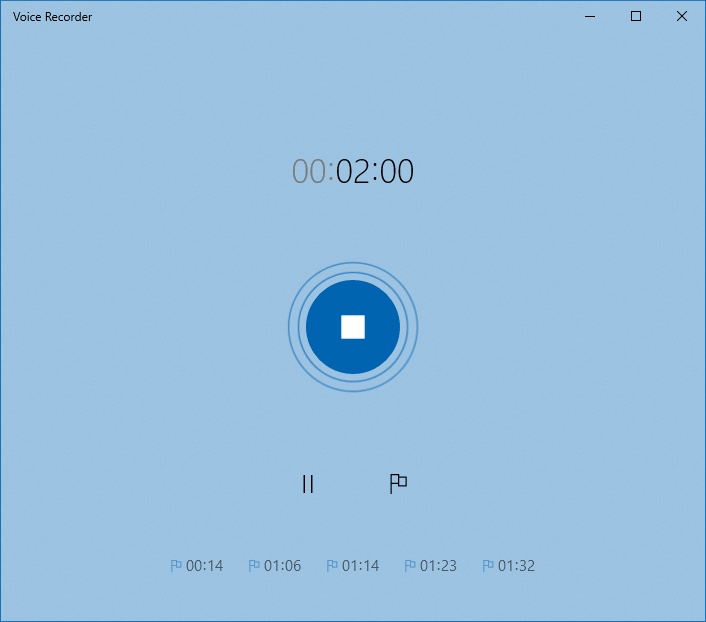
그림 3. 기록에 추가 된 타임 스탬프.
처음에는 Voice Recorder 앱의 인터페이스가 매우 간단합니다. 하지만 앱을 사용하면 인터페이스가 변경되기 시작하는 것을 볼 수 있습니다.
각 녹음 내용은 창 왼쪽에 추가됩니다. 기본적으로 녹음 이름은 녹음, 녹음 (2), 녹음 (3) 등으로 지정됩니다.
왼쪽에서 녹음을 선택하고 이름 바꾸기 버튼을 클릭하거나 녹음을 마우스 오른쪽 버튼으로 클릭하고 컨텍스트 메뉴에서 이름 바꾸기를 선택하여 녹음의 이름을 바꿀 수 있습니다. 어떤 방법을 선택하든 Windows는 녹음 이름을 바꿀 수있는 작은 대화 상자를 표시하고 원하는 새 이름을 입력 한 다음 이름 바꾸기 버튼을 클릭합니다. (그림 4 참조)
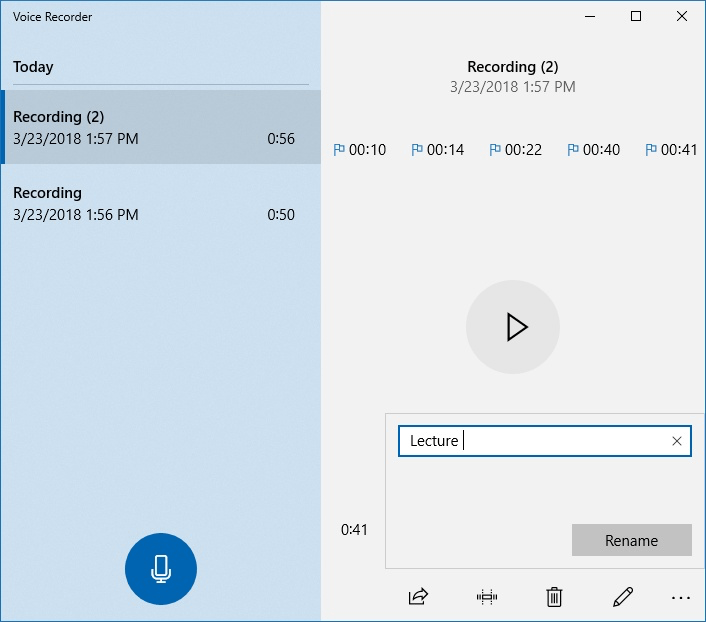
그림 4. 음성 녹음기에서 오디오 녹음 이름 바꾸기.
다음에 오디오를 녹음하고 음성 녹음기를 실행하고 큰 파란색 버튼을 누르고 원하는 것을 녹음해야 할 때가 있습니다. 처음에는 앱이 지나치게 미니멀 해 보일 수 있지만 녹음을 시작하면이 앱이 워크 플로에서 매우 유용하고 유용한 리소스임을 알 수 있습니다.
이 팁 (12257)은 Windows 10에 적용됩니다.