이벤트 로그보기
Windows 이벤트 로그는 이벤트 뷰어라는 시스템 프로그램으로 볼 수 있습니다. 이벤트 뷰어를 시작하는 가장 쉬운 방법은 Windows의 검색 기능을 사용하여 “이벤트 뷰어”(따옴표없이)를 찾는 것입니다. 프로그램이 시작되면 초기 화면이 나타납니다. (그림 1 참조)
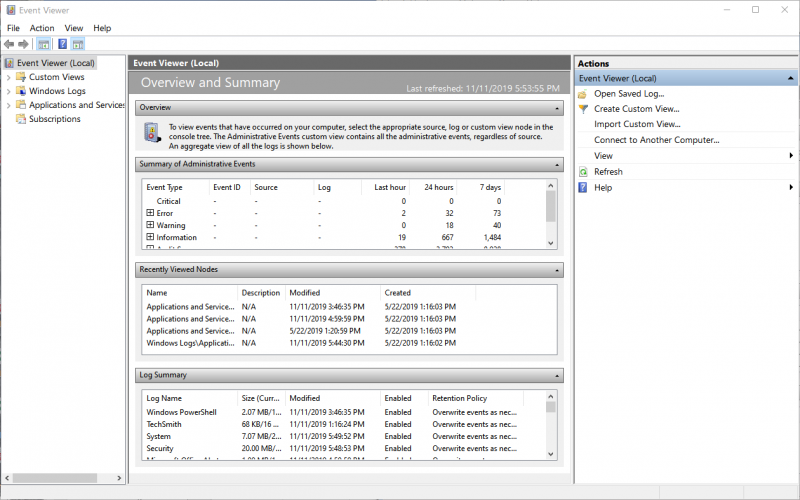
그림 1. 이벤트 뷰어의 초기 창.
화면의 대부분 (중앙에있는 정보)은 이벤트 로그의 다양한 요소를 요약 한 것입니다. 추가 정보를 위해 이들 중 하나를 드릴 다운 할 수 있습니다. 하지만 대부분의 경우 특정 로그로 직접 이동하고 싶을 것입니다.이 경우 화면 왼쪽 상단에있는 “Windows 로그”노드를 확장해야합니다. 이 확장은 애플리케이션, 보안, 설정, 시스템 및 전달 된 이벤트의 5 가지 주요 이벤트 로그를 보여줍니다. 이벤트 자체로 이동하려면이 이름 중 하나를 클릭하십시오. 예를 들어 응용 프로그램 로그를 클릭하면 해당 로그 파일에 포함 된 모든 이벤트를 볼 수 있습니다. (그림 2 참조)
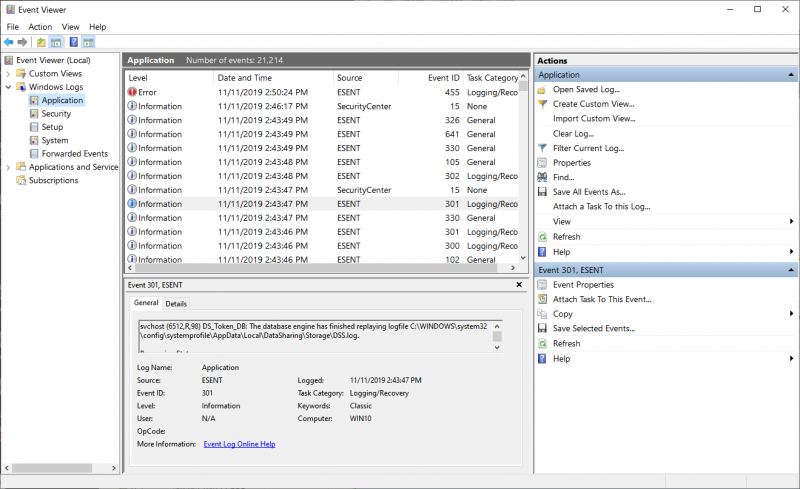
그림 2. 애플리케이션 로그보기.
이벤트 로그를 볼 때 이벤트 뷰어 화면은 4 개의 창으로 나뉩니다. 왼쪽의 세로 창은 다른 이벤트 로그를 포함하는 트리를 확장 및 축소 할 수있는 탐색기 창입니다. 중앙 상단 창에는 선택한 로그에 대한 이벤트가 나열됩니다. (기본적으로 이벤트는 가장 최근 이벤트가 맨 위에 표시되도록 시간 역순으로 나열됩니다.) 가운데 아래 창은 미리보기 창으로 이벤트 자체를위한 공간을 더 확보하기 위해 닫을 수 있습니다. 그러나 열려있는 경우 중앙 상단 창에서 선택한 이벤트에 대한 세부 정보를 제공합니다. 오른쪽의 세로 창은 이벤트 로그 또는 선택한 특정 이벤트에 대해 다양한 작업을 수행 할 수있는 작업 창입니다.
이벤트에 대한 자세한 정보를 보려면 중앙 상단 창에서 이벤트를 클릭하십시오. 세부 정보가 미리보기 창에 나타납니다. 표시되는 이벤트에 필터를 적용하여 현재 관심이있는 이벤트에만 집중할 수도 있습니다. 예를 들어 “중요”또는 “오류”이벤트 만 보거나 특정 이벤트 ID 만보고 싶을 수 있습니다. 적용 할 수있는 많은 필터가 있습니다. 작업 창에서 “현재 로그 필터링”링크를 클릭하고 필터를 만듭니다.
기록상의 이유로 또는 나중에 검토하려는 경우 이벤트 로그의 일부 또는 전체를 디스크에 저장할 수도 있습니다. 이렇게하려면 작업 창에서 “다른 이름으로 이벤트 저장”링크를 클릭하면 이벤트를 저장할 파일 이름을 입력하라는 메시지가 표시됩니다. 그런 다음 실시간 로그를 보는 것처럼 나중에이 로그를 볼 수 있습니다.
이벤트 뷰어는 시스템 관리자가 시스템을 양호한 상태로 유지하는 데 도움이되는 강력한 리소스입니다. 비 GUI 프로그램에서 정보를 기록해야하는 프로그래머에게도 도움이 될 수 있습니다.
이벤트 뷰어와 친해지 기 위해 시간을 보내는 것은 잘 보낸 시간입니다.
이 팁 (11565)은 Windows 7, 8 및 10에 적용됩니다.