방금 다운로드 한 파일은 어디에 있습니까?
Beth는 많은 사람들과 마찬가지로 인터넷에서 주기적으로 항목을 다운로드하지만 다운로드 한 파일이 자신의 시스템에서 어디에 있는지 파악하는 데 어려움이 있습니다. 그녀는 파일이 다운로드 된 위치를 알거나 파일이 이동하는 위치를 제어하는 방법이 있는지 궁금합니다.
그리 멀지 않은 과거에는 웹에서 파일을 다운로드 할 때주의를 기울여야했습니다. 그렇지 않으면 다운로드가 어디로 갔는지 모를 수 있습니다. 다행히도 더 많이 사용되는 브라우저의 최신 버전은 다운로드 제어가 훨씬 더 뛰어납니다. 다운로드 된 파일이 저장되는 위치는 전적으로 브라우저 자체의 제어하에 있습니다.
Microsoft Edge
Edge에서 다운로드는 기본적으로 다음 폴더에 저장됩니다
\Users\user\Downloads\
물론 언제든지 “다른 이름으로 저장”을 수행하여 다운로드를 다른 위치로 보낼 수 있으며,이 경우 다른 위치를 알고있을 것입니다. 기본 다운로드 위치를 변경하려면 검색 / 주소 표시 줄의 오른쪽 끝에있는 설정 및 더보기 아이콘을 선택합니다. 결과 드롭 다운 메뉴에서 설정을 선택합니다. 설정 메뉴가 표시됩니다. 아래로 스크롤하여 고급 설정을 선택하면 고급 설정 메뉴가 열립니다. 고급 설정 메뉴에서 다운로드 섹션까지 아래로 스크롤하고 변경을 선택합니다. (그림 1 참조)

그림 1. Edge의 다운로드 옵션 대화 상자.
Microsoft Internet Explorer
Explorer는 기본적으로 다운로드를 Microsoft Edge와 동일한 기본 위치에 저장합니다. 기본 다운로드 위치를 변경하려면 닫기 버튼 아래에서 톱니 바퀴 모양의 아이콘을 클릭하고 다운로드보기 메뉴 옵션을 선택합니다. 이렇게하면 이전에 다운로드 한 파일 목록이 표시되지만 다운로드 위치를 변경할 수있는 옵션도 제공됩니다. 옵션 링크를 클릭하면 다운로드 할 새 기본 위치를 찾아 볼 수있는 다운로드 옵션 대화 상자가 나타납니다. (그림 2 참조)
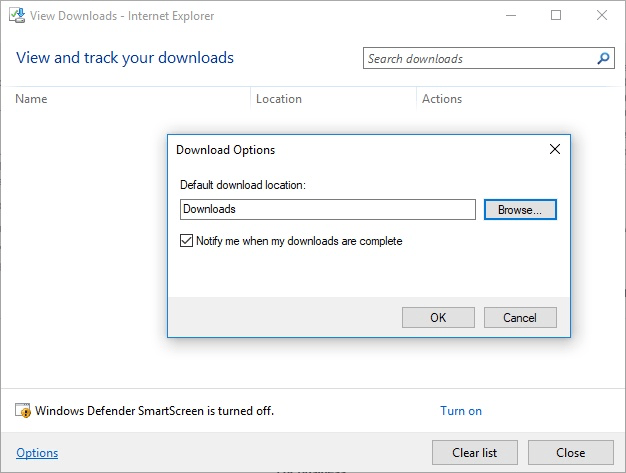
그림 2. Internet Explorer의 다운로드 옵션 대화 상자.
Google 크롬
Chrome 브라우저에서 다운로드는 기본적으로 Microsoft Edge 및 Internet Explorer와 동일한 폴더에 저장됩니다. 다운로드 위치를 변경하는 방법에는 두 가지가 있습니다. 먼저 주소 상자 오른쪽에있는 Chrome 사용자 지정 및 제어 아이콘을 클릭하고 설정을 선택합니다. 결과 설정 대화 상자에서 파란색 막대의 설정 제목 왼쪽 옆에있는 주 메뉴 아이콘을 클릭합니다.
드롭 다운 메뉴에서 고급을 선택한 다음 다운로드를 클릭합니다. 결과 화면에서 다운로드 섹션에서 변경을 선택합니다.
또는 주소 표시 줄에 chrome : // settings / downloads를 입력하고 Enter 키를 누르는 것이 더 빠른 방법입니다. 결과 화면에서 다운로드 섹션에서 변경을 선택합니다. (그림 3 참조)

그림 3. Chrome의 다운로드 옵션 창.
Mozilla Firefox
Firefox에서 다운로드는 Microsoft Edge, Internet Explorer 및 Chrome과 동일한 기본 폴더로 이동합니다. 하지만 원하는 경우 다시 변경할 수 있습니다. 검색 / 주소 표시 줄의 맨 오른쪽에있는 메뉴 열기 아이콘을 클릭합니다. 결과 드롭 다운 메뉴에서 옵션을 선택합니다. 결과 페이지에서 파일 및 응용 프로그램 섹션의 다운로드로 스크롤합니다.
다운로드 위치를 변경하려면 찾아보기 버튼을 클릭하십시오. (그림 4 참조)
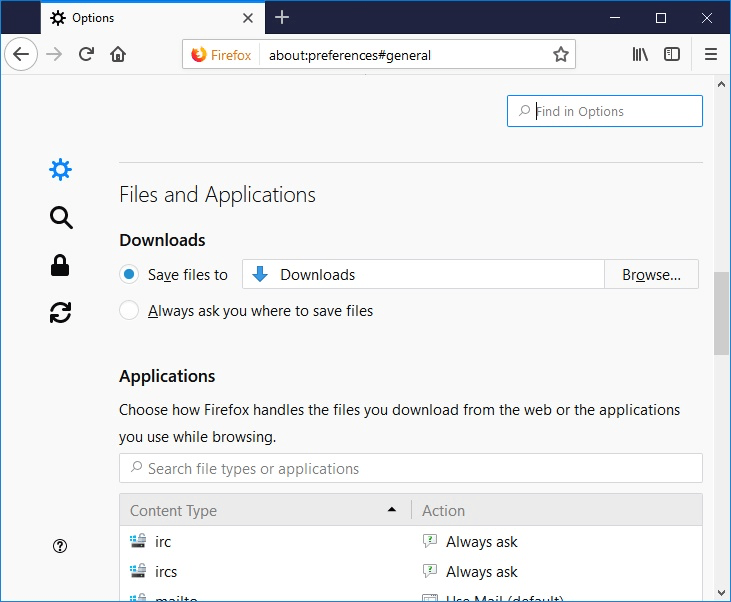
그림 4. Firefox의 다운로드 옵션 창.
웹 브라우저가 다운로드를 저장하는 위치를 파악하고 제어하면 다운로드 한 파일의 끝없는 목록을 계속 확인할 수 있습니다.
이 팁 (12262)은 Windows 7, 8 및 10에 적용됩니다.