Zip 을 통해 압축 된 파일 및 폴더 작업
“Windows에서 파일이나 폴더를 어떻게 압축합니까?”라는 질문이 자주 나타납니다. 그렇게해야하는 이유는 분명하지만 (디스크 공간을 확보하기 위해), 질문 뒤에있는 동기는 고려할 수있는 것입니다. 우선 디스크 공간이 요즘 비교적 저렴합니다. 많은 새 노트북에는 500GB 하드 드라이브가 함께 제공되며 그 이상을 소비하지 않고도 1TB 드라이브를 얻을 수 있습니다. 그리고 외장 드라이브와 클라우드 스토리지를 잊지 말자. 파일 압축이 실제로 많은 공간을 절약하지 못할 수 있으며 압축 파일에 액세스 할 때 처리 시간을 증가 시킨다는 사실에이 모든 것을 추가하면 파일을 압축 할 가치가 있는지 궁금해 할 수 있습니다.
방대한 텍스트 파일이있는 경우 일반적으로 잘 압축되지만 대부분의 공간을 차지하는 파일은 바이너리 파일이며 일반적으로 압축해도 많은 공간이 절약되지 않습니다. 그럼에도 불구하고 파일을 압축하려는 경우 확실히 그렇게 할 수 있으며 아주 쉽게 할 수 있습니다.
시스템에 타사 압축 도구가 없다고 가정하면 파일을 마우스 오른쪽 단추로 클릭하고 보내기 | 압축 (ZIP) 폴더. 이렇게하면 동일한 디렉토리에 .zip 확장자로 이름이 지정된 새 압축 파일이 생성됩니다. 그런 다음이 .zip 파일 (탐색기 사용)을 열어 제대로 압축되었는지 확인해야합니다. 그런 다음 압축되지 않은 이전 파일을 삭제할 수 있으며 여기에 파일이 있으므로 약간의 공간이 절약됩니다.
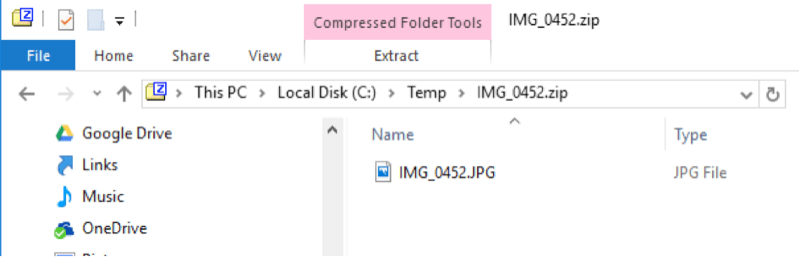
그림 1. 압축 파일보기.
그림 상단에서 압축 파일 이름이 “IMG_0452.zip”임을 알 수 있습니다. 그런 다음 탐색기 창에서 원본 파일 “IMG_0452.JPG”를 볼 수 있습니다. 파일의 압축을 풀려면 Extract 메뉴 항목을 클릭하십시오. 그렇게하면 리본이 변경되고 오른쪽에 모두 추출 버튼이 표시됩니다 (그림 2 참조).
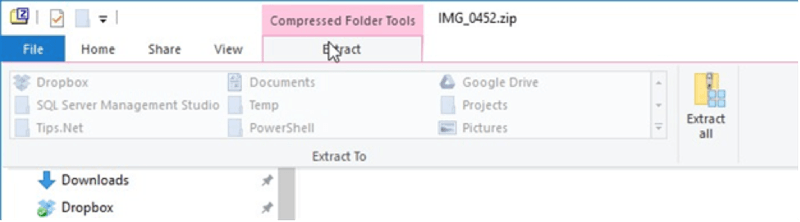
그림 2. 모두 추출을 사용하여 원본 파일을 복원합니다.
모두 추출을 클릭하면 파일을 복원 할 폴더를 묻는 대화 상자가 표시됩니다. 해당 정보를 입력하고 확인을 누르면 압축되지 않은 원본 파일이 복원되고 .zip 파일을 삭제할 수 있습니다.
이 팁 (2672)은 Windows 7, 8 및 10에 적용됩니다.