Xplorer2
_Xplorer2_는 많은 보충제 중 하나입니다 (일부는 대체품이라고 말할 수도 있음)
Windows에 내장 된 Explorer 유틸리티에서 사용할 수 있습니다. 유사한 유틸리티가 많이 있지만 _Xplorer2_가 내 작업 스타일에 아주 잘 맞는다는 것을 알았습니다. 기본적으로 탐색 트리가있는 두 개의 창으로 구성된 탐색기입니다. 내가 구성한 방식은 다음과 같습니다. (그림 1 참조)

그림 1. Xplorer2 화면.
보시다시피 창은 세 가지 방식으로 분할됩니다. 오른쪽에는 “C : \ Temp”및 “C : \ Temp2″에있는 파일을 나열하는 두 개의 가로 창이 있습니다. 왼쪽에는 탐색 트리 역할을하는 세로 창이 있습니다. 트리에서 폴더를 선택하면 해당 폴더의 내용이 오른쪽에서 활성화 된 창에 표시됩니다.
Windows 탐색기 또는 파일 탐색기에 익숙하다면 _Xplorer2_를 사용하는 데 매우 작은 학습 곡선이 있습니다. 창에서 창으로 파일을 잘라 내기 / 복사 / 붙여 넣기, 드래그 앤 드롭, 상황에 맞는 메뉴의 파일 또는 폴더를 마우스 오른쪽 버튼으로 클릭하는 등의 작업을 수행 할 수 있습니다. 상단에있는 메뉴 항목과 아이콘의 수에서 추론 할 수있는 것처럼 내장 탐색기와는 달리이 유틸리티와 함께 제공되는 많은 “추가”.
가장 유용한 추가 기능 중 하나는 북마크를 사용하는 것입니다. 동일한 폴더를 자주 탐색하는 경우 “책갈피”메뉴 항목을 사용하여 해당 폴더에 책갈피를 설정할 수 있습니다. (그림 2 참조)
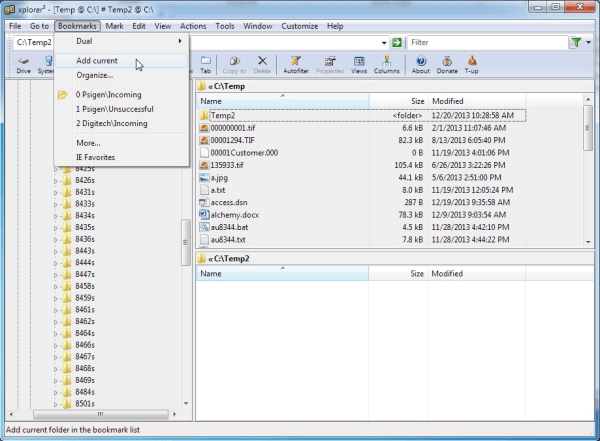
그림 2. “Bookmarks”메뉴를 보여주는 Xplorer2 화면.
“현재 위치 추가”메뉴 항목을 클릭하면 현재 위치에 대한 책갈피를 만들 수 있습니다. 해당 위치로 돌아가고 싶을 때마다 “북마크”메뉴를 아래로 내리고 가고 싶은 위치를 클릭하면됩니다. 활성 창이 해당 위치로 변경됩니다.
마음에들 수있는 또 다른 기능은 미리보기 기능입니다. 이 기능을 켜거나 끄면 선택한 파일의 미리보기를 볼 수 있습니다. 미리보기가 켜져 있으면 대화 상자 오른쪽에 미리보기를 표시하는 네 번째 창이 나타납니다.
_Xplorer2_는 또한 각 창에서 여러 탭을 지원하므로 두 개의 창만으로는 충분하지 않은 경우 탭을 추가하여 효과적으로 더 많이 만들 수 있습니다. 또 다른 구성 기능은 오른쪽 창을 가로 대신 세로로 방향을 지정할 수 있다는 것입니다.
아시다시피 _Xplorer2_는 기능이 매우 풍부하고 (내가 언급하지 않은 몇 가지 더 있음) 특정 폴더를 자주 이동할 때 매우 유용하다는 것이 입증되었습니다. Windows 탐색기 또는 파일 탐색기를 보완 할 무언가를 찾고 있다면이 유틸리티가 좋은 선택입니다.
_Xplorer2_는 무료가 아닙니다. 그들은 명목 금액을 청구합니다. 그러나 소프트웨어에 대한 무료 21 일 평가판이 있습니다. 그것은 제품을 시험 해보고 그것이 당신에게 효과가 있는지 알아 내기에 충분한 시간입니다. 여기에서 확인하세요 :
http://www.zabkat.com/
이 팁 (13079)은 Windows 7, 8 및 10에 적용됩니다.