키보드에서 글 머리 기호 적용 (Microsoft Word)
Word에는 단락에 글 머리 기호를 즉시 추가하고 쉽게 제거 할 수있는 편리한 도구가 도구 모음에 포함되어 있습니다.
안타깝게도 키보드를 사용하여 동일한 작업을 수행하는 가장 쉬운 방법은 없습니다.
글 머리 기호를 적용 (및 제거)하기 위해 키보드를 사용하기로 결심하고 결심했다면 몇 가지 사항을 살펴볼 수 있습니다. 첫 번째는 스타일을 사용하고 스타일을 적용하는 키 입력을 정의하는 것입니다. 스타일을 사용하면 많은 다른 이점이 있지만 대부분은 다른 _WordTips _.
이 접근 방식과 밀접한 관련이있는 것은 Word에서 제공하는 두 가지 기본 제공 바로 가기입니다. Ctrl + Shift + L을 누르면 Word는 미리 정의 된 목록 글 머리 기호 스타일을 단락에 자동으로 적용합니다. 불행히도 이것이 안정적으로 작동하지 않는다는 많은보고가 있습니다. (일부 시스템에서는 단축키가 여전히 “첨부”되어 있어도 스타일이 적용되지 않습니다.) 글 머리 기호를 제거하려면 일반 스타일을 적용하는 Ctrl + Shift + N 단축키를 사용할 수도 있습니다.
원하는 작업을 수행 할 수 있지만 도구 모음의 글 머리 기호 도구와 동일한 방식으로 서식을 지정하지는 않습니다. 키보드에서 동일한 기능을 사용하려면 키보드를 사용자 정의해야합니다. 키보드 사용자 정의 대화 상자를 표시하면됩니다. (그림 1 참조) 대화 상자를 표시하는 방법은 사용중인 Word 버전에 따라 다릅니다.
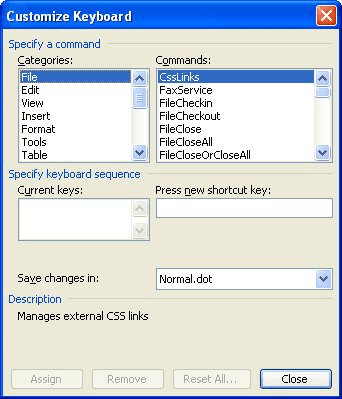
그림 1. 키보드 사용자 지정 대화 상자.
-
Word 2007 이전 버전의 Word를 사용하는 경우 도구 | 사용자 정의 | 키보드 버튼.
-
Word 2007을 사용하는 경우 Office 단추를 클릭 한 다음 Word 옵션을 클릭합니다. Word 옵션 대화 상자에서 사용자 지정을 클릭 한 다음 사용자 지정 단추를 클릭합니다.
키보드 사용자 지정 대화 상자가 표시되면 다음 단계를 따르십시오.
-
범주 목록에서 서식을 선택합니다.
-
명령 목록에서 FormatBulletDefault를 선택합니다.
-
새 바로 가기 키 누르기 상자를 클릭합니다.
-
글 머리 기호를 적용하는 데 사용할 키 입력을 누릅니다. Alt + B는 기본 Word 시스템에서 사용되지 않으므로 좋은 선택입니다.
-
할당을 클릭합니다.
-
닫기를 클릭하여 키보드 사용자 지정 대화 상자를 닫습니다.
-
닫기를 클릭하여 사용자 지정 대화 상자를 닫습니다.
이제 4 단계에서 선택한 키 입력을 누를 때마다 글 머리 기호 도구를 클릭하는 것과 같습니다. 키 입력을 다시 누르면 총알이 사라집니다. (물론 Ctrl + Q를 눌러 기본 단락 서식으로 돌아가서 글 머리 기호를 제거 할 수도 있습니다.)
_WordTips_는 비용 효율적인 Microsoft Word 교육을위한 소스입니다.
(Microsoft Word는 세계에서 가장 널리 사용되는 워드 프로세싱 소프트웨어입니다.)이 팁 (87)은 Microsoft Word 97, 2000, 2002 및 2003에 적용됩니다. Word의 리본 인터페이스에 대한이 팁 버전 (Word 2007)을 찾을 수 있습니다. 이후) 여기 :
link : / wordribbon-Applying_Bullets_from_the_Keyboard [키보드에서 글 머리 기호 적용].