인쇄물이 미리보기와 일치하지 않음 (Microsoft Word)
Patricia는 Word에서 겪고있는 문제에 대해 썼습니다. 그녀는 Word 문서로 작업 한 다음 인쇄 미리보기에서 모든 것이 자신이 원하는대로 정확히되었는지 확인하는 것 같습니다. 그것이 옳다면 그녀는 문서를 인쇄 할 것입니다. 페이지 나누기가 인쇄 미리보기에서 문서를 볼 때와 같은 위치에 있지 않다는 점을 제외하면 모든 것이 인쇄물에서 잘 보였습니다. 패트리샤는 문제의 원인이 무엇인지 궁금했습니다.
이러한 유형의 문제에는 여러 가지 가능한 원인이 있으므로 해결책을 찾는 데 시행 착오가 필요할 수 있습니다. 가장 먼저 확인해야 할 것은 프린터 용으로 Windows에 최신의 최고의 프린터 드라이버가 설치되어 있는지 확인하는 것입니다. 이를 확인하는 가장 좋은 방법은 프린터 제조업체의 웹 사이트를 방문하여 Windows 버전에 사용할 수있는 업데이트 된 프린터 드라이버가 있는지 확인하는 것입니다.
두 번째로 확인해야 할 것은 인쇄용과 동일한 프린터를 인쇄 미리보기 용으로 사용하고 있다는 것입니다. 여러 프린터를 사용할 수있는 사무실에서 작업하고 Windows에 여러 프린터 드라이버가 설치되어있는 경우 인쇄 대화 상자에서 사용할 프린터를 선택할 수 있습니다. 인쇄 대화 상자에서 선택한 프린터는 인쇄 미리보기에서 Word가 정보를 표시하는 방법과 실제로 인쇄 할 때를 제어합니다. 인쇄 미리보기에서 문서를 검사 한 다음 인쇄 대화 상자를 표시하고 인쇄하기 전에 다른 프린터를 선택하면 프린터 출력이 인쇄 미리보기에서 본 것과 다를 수 있습니다. (그림 1 참조)
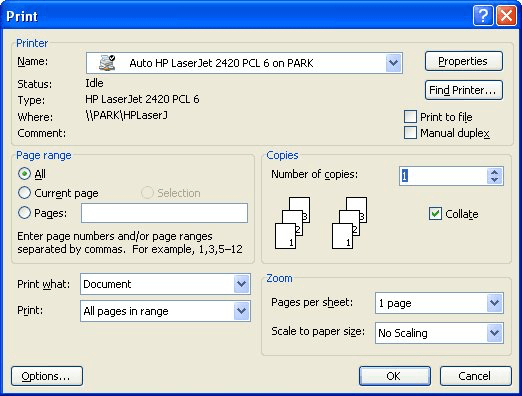
그림 1. 인쇄 대화 상자.
이 처음 두 가지 잠재적 원인을 신중하게 고려하면 세 번째 잠재적 원인 인 누군가 프린터를 바꿨습니다. 이상하게 들릴 수 있지만 여러 사용자가 단일 프린터를 공유하는 사무실 환경에서 가끔 발생합니다. Fabutek 2750 프린터 사용에 익숙하고 해당 신화 프린터에 적합한 드라이버가 설치되어 있다고 가정 해 보겠습니다. 그러나 어느 날 누군가가 Fabutek 2750 프린터를 새로운 모델 인 Fabutek 2950으로 물리적으로 교체합니다. 프린터 드라이버를 업그레이드하지 않으면 예상과 다른 인쇄 결과를 얻을 수 있습니다.
프린터 드라이버에 관해서는 문제를 일으킬 수있는 또 다른 것이 있습니다. 현대 컴퓨터 시스템에서 프린터 드라이버는 그 자체로 프로그램 인 경향이 있습니다. 프린터에서 모든 종류의 작업을 수행하도록 프린터 드라이버를 구성 할 수 있습니다. 많은 프린터 드라이버가 허용하는 한 가지는 글꼴을 프린터로 보낼지 여부를 제어하는 것입니다. 프린터 드라이버가 글꼴을 보내지 않도록 설정되어 있으면 프린터는 프린터 드라이버에서 다운로드하지 않은 글꼴을 기본 글꼴 (프린터 자체의 펌웨어에있는 글꼴)로 대체합니다. 이 글꼴 대체로 인해 페이지가 사용자 또는 Word에서 예상하는 것과 다르게 깨질 수 있습니다. 프린터 드라이버를 확인하여 문서에 사용 된 글꼴을 다운로드하고 있는지 확인하십시오.
문서에서 필드를 사용하는 경우 해당 필드가 인쇄 된 문서의 페이지 매김에서 벗어날 수 있습니다. 인쇄 중 Word에서 필드를 처리하는 방법을 제어하는 옵션 대화 상자 (도구 | 옵션)의 인쇄 탭에는 두 가지 설정이 있습니다. (그림 2 참조)
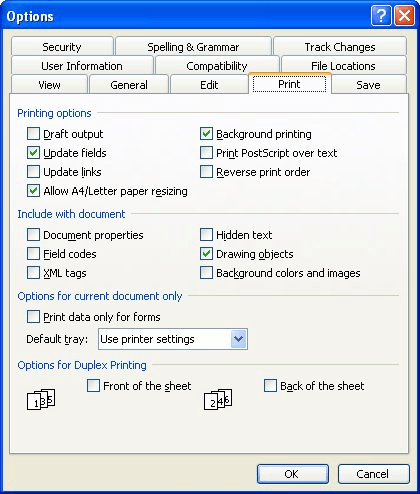
그림 2. 옵션 대화 상자의 인쇄 탭.
필드 코드 확인란은 인쇄 된 문서에 필드 결과가 표시되는지 아니면 원시 필드 코드가 표시되는지를 나타내는 데 사용됩니다. 이 확인란은 인쇄 미리보기에도 영향을 미치며 확인란 선택에 따라 필드 코드가 표시되어야합니다.
인쇄 탭의 필드 업데이트 확인란은 문제가 될 수 있습니다. 단순한 예를 사용하기 위해 현재 날짜와 시간을 삽입하는 필드가 있다고 가정 해 보겠습니다. 인쇄 미리보기를 사용하면 날짜와 시간이 예상대로 표시됩니다. 그러나 인쇄 할 때 필드 코드가 업데이트되고 인쇄 한 날짜 및 시간이 사용됩니다. 이로 인해 필드 단락 내의 텍스트가 다르게 줄 바꿈되어 페이지 매김에 쉽게 영향을 줄 수 있습니다. 해결 방법은 필드 업데이트 확인란이 선택 취소되어 있는지 확인한 다음 인쇄 미리보기를 사용하고 나중에 인쇄하기 전에 모든 필드를 수동으로 업데이트하는 것입니다.
옵션 대화 상자의 인쇄 탭에있는 다른 확인란도 인쇄물의 형식에 차이를 유발할 수 있습니다. A4 / Letter 용지 크기 조정 허용 확인란이 있습니다. 이 확인란을 선택하면 페이지 설정 대화 상자에 지정된 용지 크기가 Letter이고 프린터의 용지 크기가 A4 (또는 그 반대) 인 경우 Word에서 인쇄물의 서식을 자동으로 다시 지정합니다. 이것은 인쇄물의 페이지 나누기에 확실히 영향을 미칩니다. 확인란을 선택 취소하면 지정된 용지 크기가 인쇄 할 용지와 일치하는지 확인해야합니다.
또한 확인할 수있는 다른 장소가 하나 있습니다. 옵션 대화 상자에서 호환성 탭을 살펴보십시오. 이 대화 상자에는 Word의 동작을 수정할 수있는 몇 가지 설정이 나열됩니다. 목록의 설정 중 하나는 프린터 메트릭을 사용하여 문서 레이아웃입니다. 기본적으로이 옵션은 선택되어 있지 않습니다. 선택하지 않으면 Word는 자체 내부 측정을 사용하여 문서가 인쇄 된 페이지에 표시되는 방식을 결정합니다. 결과적으로 Word의 작동 속도가 빨라지고 문서 모양이 더욱 일관됩니다. (그림 3 참조)
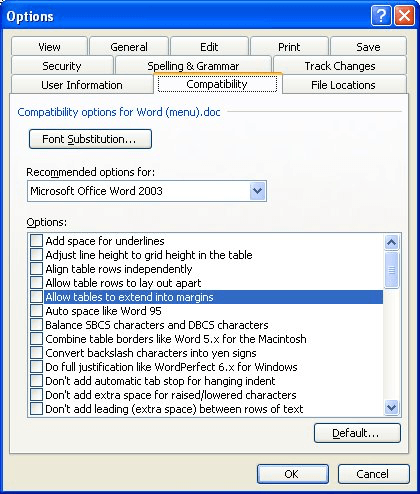
그림 3. 옵션 대화 상자의 호환성 탭.
그러나 단점이 있습니다. 일부 프린터의 경우 Word에서 사용하는 메트릭이 프린터 사용자의 메트릭과 다를 수 있습니다.
따라서 화면에 표시되는 내용 (인쇄 미리보기에서도)은 문서가 실제로 인쇄 될 때와 약간 다를 수 있습니다. 왜? 인쇄 된 문서가 프린터 드라이버로 전달 될 때 Word의 내부 메트릭 대신 프린터의 메트릭이 사용되기 때문입니다. 이것이 문제라고 생각되면 프린터 메트릭을 사용하여 문서 레이아웃 확인란을 선택합니다. 그런 다음 Word는 프린터 드라이버를 쿼리하고 레이아웃을 수행 할 때 해당 메트릭을 사용합니다.
_WordTips_는 비용 효율적인 Microsoft Word 교육을위한 소스입니다.
(Microsoft Word는 세계에서 가장 인기있는 워드 프로세싱 소프트웨어입니다.)이 팁 (91)은 Microsoft Word 97, 2000, 2002 및 2003에 적용됩니다.