인쇄 작업이 포함 된 원하지 않는 표지 (Microsoft Word)
Kaye는 새 노트북을 가지고 있습니다. 그녀가 문서 인쇄를 선택하면 표지가 먼저 인쇄됩니다. 파일 이름, 디렉토리, 템플릿, 제목, 주제, 작성자 등이 나열됩니다. 이 시트는 인쇄 된 모든 문서와 함께 인쇄됩니다. 두 페이지 이상을 인쇄하려면 각 페이지 앞에 인쇄합니다. 그녀는 프린터 잉크를 많이 사용하므로이 기능을 끄는 방법을 궁금해합니다.
이와 같은 추가 표지를 얻기 시작하면 실제로 확인해야 할 세 가지가 있습니다. 먼저 프린터 드라이버에 표지 기능이 있는지 확인해야합니다. 프린터의 속성 대화 상자를 표시하면됩니다. Word가 아닌 Windows에서이 작업을 수행하십시오. (Windows XP를 사용하는 경우 시작 단추를 클릭 한 다음 프린터 및 팩스를 클릭합니다. Windows Vista를 사용하는 경우 시작 단추를 클릭하고 제어판을 클릭 한 다음 프린터를 클릭합니다.) 프린터 아이콘을 마우스 오른쪽 단추로 클릭하고 속성을 선택합니다. 결과 컨텍스트 메뉴에서. 프린터의 속성 대화 상자가 표시되고 고급 탭이 표시되는지 확인해야합니다. 탭은 프린터마다 다르게 보이지만 일부 프린터에는 분리 페이지 버튼이 있습니다. 버튼을 클릭하면 창에 구분 페이지 대화 상자가 표시됩니다. (그림 1 참조)
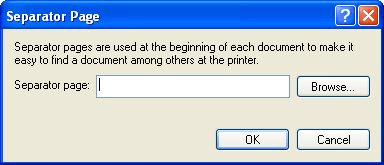
그림 1. 구분 페이지 대화 상자.
구분 페이지에 지정된 항목이 없는지 확인한 다음 확인을 클릭합니다.
그래도 문제가 해결되지 않으면 두 번째 위치로 이동하여 확인하십시오. 이것은 문서 속성이 문서와 함께 Word에서 인쇄되는지 여부와 관련이 있습니다. Microsoft는 실제로 이에 대해 기술 자료에서 약간 이야기합니다.
http://support.microsoft.com/kb/890897
이 설정을 끄려면 다음 단계를 따르십시오.
-
도구 메뉴에서 옵션을 선택하십시오. Word는 옵션 대화 상자를 표시합니다.
-
인쇄 탭이 표시되는지 확인합니다. (그림 2 참조)
-
문서 속성 확인란이 선택 취소되었는지 확인합니다.
-
확인을 클릭하십시오.
이것이 여전히 트릭을 수행하지 않는다면, 마지막으로 시도 할 것이 하나 있습니다.
일부 프린터에는 인쇄 작업 사이에 표지 또는 구분 페이지를 자동으로 추가하는 기능이 있습니다. (사무실의 대형 네트워크 프린터는 종종이 작업을 수행합니다.) 프린터 자체의 설정 기능을 사용하여이 기능을 제어합니다. 설정 메뉴를 탐색하고 살펴 봐야 할 수도 있지만 프린터에이 기능이 켜져 있음을 알 수 있습니다. 프린터의 설정 메뉴를 사용하여 기능을 끄고 다시 인쇄 해보십시오.
_WordTips_는 비용 효율적인 Microsoft Word 교육을위한 소스입니다.
(Microsoft Word는 세계에서 가장 널리 사용되는 워드 프로세싱 소프트웨어입니다.)이 팁 (588)은 Microsoft Word 97, 2000, 2002 및 2003에 적용됩니다. Word의 리본 인터페이스에 대한이 팁 버전 (Word 2007)을 찾을 수 있습니다. 이후) 여기 :
link : / wordribbon-Unwanted_Cover_Pages_with_Print_Jobs [인쇄 작업이있는 원치 않는 표지].