매크로에 전체 너비 줄 추가 (Microsoft Word)
문서를 입력 할 때 Drew는 세 개의 대시를 입력 할 수 있으며 Enter 키를 누르면 Word에서 대시를 전자 줄로 변환합니다. 그는 어떻게 매크로 내에서이를 수행 할 수 있는지 궁금합니다.
세 개의 대시를 전자 줄로 변환하는 Word의 기능은 자동 서식입니다. 입력하는 동안 백그라운드에서 진행되는 작업 중 하나 일뿐입니다. Word는 사용자가 입력 한 문자와 수행하는 작업을 지속적으로 분석 한 다음 자동으로 변환을 수행하여 “도움”을합니다. 이 경우 새 줄에 대시 세 개를 입력하고 Enter 키를 누르면됩니다. 전폭 선으로의 변환이 즉시 수행됩니다.
AutoFormat이 수행하는 방식은 실제로 약간 흥미 롭습니다. 자동 서식의 기능을 확인하기 위해 매크로를 기록 할 수 있다고 생각할 수 있지만 그렇게 할 수는 없습니다. 매크로 레코더를 켜고 대시 세 개를 입력 한 다음 Enter 키를 누르면 자동 서식은 아무 작업도 수행하지 않습니다. 대시는 남아 있고 선이 나타나지 않습니다.
그래서 무슨 일이 일어나고 있는지 알아 내기 위해 다른 탐정 방법을 사용하는 것이 도움이됩니다. 내가 한 일은 새로운 문서를 열고 인쇄되지 않는 문자가 표시되는지 확인하는 것이 었습니다. (이것은 문서 내에서 단락 표시 (하드 리턴)가 어디에 있는지 확인할 수 있도록 필요합니다. 그런 다음 단락을 참조 할 수 있도록 숫자를 입력했지만 중간에 “빈”단락이 있는지 확인했습니다. (그림 1 참조)
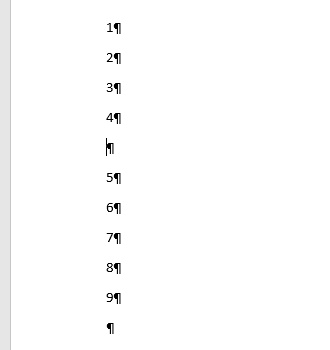
그림 1. AutoFormat 테스트를위한 설정.
빈 단락 (단락 4와 5 사이)에 세 개의 대시를 입력하여 자동 서식을 테스트합니다. 입력 한 다음 Enter 키를 누르면 단락 4에 밑줄이 표시됩니다 (그림 2 참조).
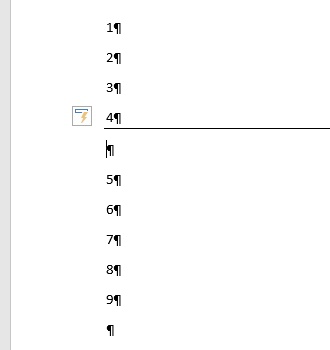
그림 2. AutoFormat에 의해 추가 된 밑줄.
해당 줄에 삽입 포인터를 놓고 테두리 및 음영 대화 상자를 표시하면 단락 4에 밑줄이 있음을 알 수 있습니다. 다른 줄에 삽입 포인터가있는 대화 상자를 표시하면 테두리가 없으며 단락 4에만 있습니다.
그런 다음 단락 7과 8 사이에 빈 단락을 추가하여 세 개의 밑줄을 입력하고 Enter 키를 누를 때 자동 서식이 수행하는 작업을 확인했습니다. 이 작업을 수행했을 때 앞서 언급 한 것과 똑같은 일이 발생했습니다. 유일한 차이점은 문단 7에 추가 된 테두리의 무게가 더 두껍고 문단 4에 추가 된 테두리라는 점입니다 (그림 3 참조).
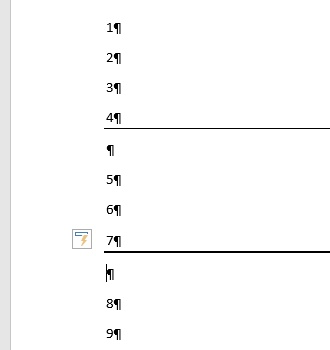
그림 3. 세 개의 밑줄을 입력하여 추가 된 밑줄.
따라서 대시 3 개와 밑줄 3 개를 입력하면 이전 단락 (대시 또는 밑줄이있는 단락이 삭제 된 후)에 테두리가 추가되고 유일한 차이점은 밑줄의 가중치입니다. 또한 위의 경우 테두리 및 음영 대화 상자를 자세히 살펴보면 대시 세 개를 입력하면 자동 서식이 0.75 포인트의 테두리 너비를 사용하고 세 개의 밑줄을 입력하면 1.50의 테두리 너비를 사용한다는 것을 알 수 있습니다. 포인트들.
매크로에서이 동작을 복제하는 것은 비교적 쉽습니다. 실제로 세 개의 대시 또는 밑줄을 추가 한 다음 이들과 해당 단락을 삭제할 필요가 없습니다. 그것은 불필요합니다. 대신 매크로는 이전 단락으로 이동하여 해당 단락의 아래쪽 테두리를 설정할 수 있습니다.
Sub BottomBorder() Selection.MoveUp Unit:=wdParagraph, Count:=1 With Selection.Borders(wdBorderBottom) .LineStyle = wdLineStyleSingle .LineWidth = wdLineWidth075pt .Color = wdColorAutomatic End With End Sub
세 개의 밑줄을 입력하고 Enter 키를 누를 때 AutoFormat의 동작을 모방하려면 위 매크로의 wdLineWidth075pt 열거를 wdLineWidth150pt로 변경하기 만하면됩니다.
_WordTips_는 비용 효율적인 Microsoft Word 교육을위한 소스입니다.
(Microsoft Word는 세계에서 가장 인기있는 워드 프로세싱 소프트웨어입니다.)이 팁 (13537)은 Microsoft Word 2007, 2010, 2013, 2016, 2019 및 Office 365의 Word에 적용됩니다.