단락 대신 경계선 둘러싸 기 (Microsoft Word)
Alexis는 단락 주위에 테두리를 배치하는 데이 문제가 있습니다. 전체 단락 주위에 테두리를 배치하는 대신 Word는 단락의 각 줄 주위에 테두리를 배치합니다. 마치 Word가 각 줄을 다른 단락으로 읽는 것과 같습니다. Alexis는 Word가 왜 이렇게 작동하는지 궁금합니다.
Word는 테두리를 적용 할 때 선택한 항목에 따라 테두리를 추가하는 방식에서 다르게 작동합니다. 여기서 핵심은 테두리를 적용 할 때 단락 끝 마커를 선택할지 여부입니다. 선택되어 있지 않으면 Word는 단락의 개별 줄 주위에 테두리를 둡니다. 선택된 경우 Word는 전체 단락 주위에 테두리를 배치합니다.
이 효과를 확인하는 가장 쉬운 방법은 문서에 인쇄되지 않는 문자가 표시되어 있는지 확인하는 것입니다. 리본의 홈 탭을 표시하고 단락 그룹에서 표시 / 숨기기 도구를 클릭합니다. (이 도구는 거꾸로 P 또는 _pilcrow_처럼 보입니다.) 문서 전체에 인쇄되지 않는 문자가 나타납니다. (그림 1 참조)
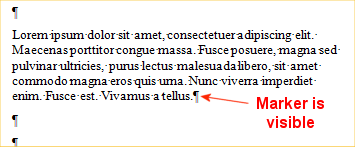
그림 1. 문서에 표시되는 인쇄되지 않는 문자
단락 끝 표시자를 제외한 단락의 모든 항목을 선택합니다.
(그림 2 참조)

그림 2. 마커를 제외한 모든 항목이 선택되었습니다.
테두리 도구 (리본의 홈 탭에있는 단락 그룹에 있음)를 사용하여 선택 영역의 바깥쪽에 테두리를 적용하면 Word에서 테두리를 정중하게 적용하지만 전체 단락에는 적용되지 않습니다. t 전체 단락을 선택했습니다. 대신 단락의 개별 줄 주위에 테두리가 나타납니다. (그림 3 참조)

그림 3. 단어는 단락의 개별 문자와 단어의 경계를 이룹니다.
실제로 Word에 텍스트 선택 영역에 테두리를 추가하도록 지시했으며 Word에서는이를 수행합니다. 즉, 단락의 개별 문자와 단어에 테두리를 적용합니다. 문자와 단어 사이의 테두리가 Word에 의해 자동으로 억제되기 때문에 각 줄에 테두리가있는 것처럼 보입니다.
Ctrl + Z를 눌러 테두리 추가를 취소합니다. 그런 다음 단락을 다시 선택하되 이번에는 단락 끝 마커를 포함해야합니다. (이를 수행하는 가장 쉬운 방법은 단락의 텍스트 내에서 마우스를 세 번 클릭하는 것입니다.) 테두리를 다시 적용하면 전체 단락의 바깥쪽에 테두리가 나타납니다. (그림 4 참조)

그림 4. 단어는 전체 단락의 테두리입니다.
흥미롭게도 테두리를 추가하기 전에 전체 단락을 선택할 필요는 없습니다. 단락 내 어딘가에 삽입 포인터를 놓은 다음 테두리 도구를 사용하여 외부 테두리를 적용하면 Word는 전체 단락에 적용하려는 것으로 간주합니다.
마지막으로, 정말로 테두리가 전체 단락에 적용되도록하려면 테두리 및 음영 대화 상자를 사용할 수 있습니다. 테두리를 배치 할 항목을 선택한 다음 대화 상자를 표시하면 (테두리 도구 옆에있는 아래쪽 화살표를 클릭하고 테두리 및 음영 선택) Word는 테두리 탭에 테두리를 적용 할 대상을 정확히 표시합니다. (그림 5 참조)
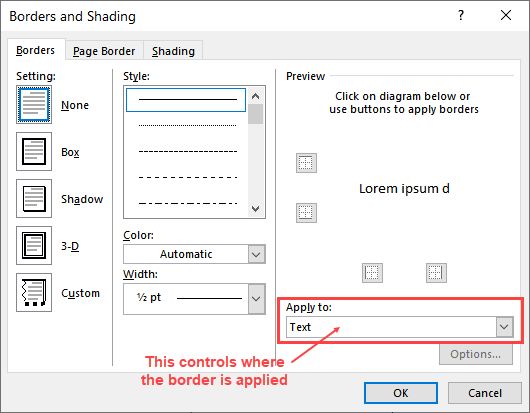
그림 5. 테두리 및 음영 대화 상자의 테두리 탭.
적용 대상 드롭 다운 목록을 사용하여 테두리가 단락의 텍스트 (텍스트) 또는 전체 단락 자체 (단락)에 적용되는지 여부를 수정합니다.
_WordTips_는 비용 효율적인 Microsoft Word 교육을위한 소스입니다.
(Microsoft Word는 세계에서 가장 인기있는 워드 프로세싱 소프트웨어입니다.)이 팁 (13281)은 Microsoft Word 2007, 2010, 2013, 2016, 2019 및 Office 365의 Word에 적용됩니다.