평균 단어 길이 계산 (Microsoft Word)
Denise는 Word에서 제공하는 도구를 사용하여 문서의 단어 수를 파악하는 방법을 알고 있습니다. 그러나 그녀는 선택한 텍스트 또는 전체 문서의 평균 단어 길이를 알아내는 방법이 있는지 궁금합니다.
이 작업을 수행 할 수있는 다양한 방법이 있습니다. 한 가지 방법은 이미 Word에 내장 된 도구를 사용하는 것입니다. 예를 들어 리본의 검토 탭에는 단어 개수 도구가 있습니다. 그것을 클릭하면 단어 개수 대화 상자가 나타납니다. (그림 1 참조)
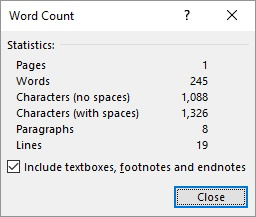
그림 1. 단어 개수 대화 상자.
대화 상자의 정보를 사용하여 평균 단어 길이를 쉽게 계산할 수 있습니다. 공백을 포함하지 않는 문자 수를 단어 수로 나눈 값을 사용하는 것이 좋습니다.
문서 단어 수를 표시하도록 상태 표시 줄을 구성한 경우 여기에 표시된 단어 수를 클릭 할 수도 있고 Word에서 전체 단어 수 대화 상자를 표시 할 수도 있습니다. (단어 수를 표시하도록 상태 표시 줄을 구성하지 않은 경우 상태 표시 줄을 마우스 오른쪽 단추로 클릭하여 표시되는 내용을 수정할 수 있습니다.)
또 다른 방법은 Word에 대한 가독성 통계를 활성화하는 것입니다. 다음 단계에 따라이를 수행합니다.
-
Word 옵션 대화 상자를 표시합니다. (Word 2007에서는 Office 단추를 클릭 한 다음 Word 옵션을 클릭합니다. 이후 버전의 Word에서는 리본의 파일 탭을 표시 한 다음 옵션을 클릭합니다.)
-
대화 상자의 왼쪽에서 교정을 클릭합니다. (그림 2 참조)
-
맞춤법이있는 문법 검사 확인란이 선택되어 있는지 확인합니다.
-
가독성 통계 표시 확인란이 선택되어 있는지 확인합니다.
-
확인을 클릭하십시오.
이 구성 변경을 수행하고 맞춤법 및 문법 검사를 실행하십시오 (F7 누르기). Word는 검사를 수행하고 필요에 따라 변경하려는 사항에 대해 메시지를 표시합니다. 확인이 완료되면 Word는 가독성 통계 대화 상자를 표시합니다. (그림 3 참조)
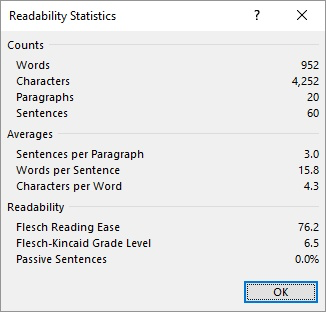
그림 3. 가독성 통계 대화 상자.
대화 상자에는 평균 섹션이 포함되어 있습니다. 여기에서 평균 단어 길이뿐만 아니라 텍스트의 다른 평균도 볼 수 있습니다.
전체 문서에 대해 맞춤법 및 문법 검사를 실행하면 전체 문서에 대한 통계를 얻을 수 있습니다. 문서의 일부에만 적용하려면 맞춤법 및 문법 검사를 시작하기 전에 해당 부분을 선택하십시오.
평균 단어 길이를 문서에 넣으려면 필드를 사용하여 작업을 수행 할 수 있습니다. 이 특정 접근 방식은 =, NUMCHARS 및 NUMWORDS :
의 세 가지 필드에 의존합니다.
{ = { NUMCHARS } / { NUMWORDS } }
Ctrl + F9를 누르면 각 필드 중괄호 쌍이 문서에 삽입됩니다. 위와 같이 중괄호 안에 필드 이름을 입력 할 수 있습니다. 필드 (F9)를 업데이트하면 계산 된 평균 단어 길이가 선택됩니다.
또 다른 접근 방식은 매크로를 사용하여 계산하는 것입니다. 이것은 VBA에서 Word가 선택한 문자와 단어를 모두 추적하기 때문에 가능합니다.
Sub AvgWord() Dim dAvg As Double If Selection.Type <> wdSelectionIP Then ' A text selection has been made dAvg = Selection.Characters.Count / Selection.Words.Count Else ' No selection, so use entire document dAvg = ActiveDocument.Characters.Count / ActiveDocument.Words.Count End If MsgBox "Average word length is " & Format(dAvg, "0.00") & " characters" End Sub
매크로는 Selection 개체의 Type 속성을 사용하여 매크로가 실행될 때 텍스트 선택 항목이 있는지 확인합니다. 그렇다면 선택한 항목을 사용하여 계산이 수행됩니다. 그렇지 않은 경우 전체 문서가 계산에 사용됩니다. 물론 매크로에 바로 가기 키를 할당하거나 편리한 액세스를 위해`link : / wordribbon-Adding_Tools_to_the_Quick_Access_Toolbar [빠른 액세스 도구 모음]`에 추가 할 수 있습니다.
주의해야 할 한 가지주의 사항이 있습니다.이 팁에 설명 된 각 방식에서 Word는 종종 다른 개수를 반환하는 것 같습니다. 예를 들어 단어 개수 대화 상자를 다시 살펴보면 Word가 통계에 텍스트 상자, 각주 및 미주를 포함할지 여부를 제어하는 확인란을 볼 수 있습니다. 다른 방법은 그러한 유연성을 제공하지 않습니다. 텍스트 상자, 각주 또는 미주를 포함하지 않는 개수를 반환하는 것 같습니다. 또한 매크로 기반 접근 방식은 다른 방법과는 다른 방식으로 단어를 계산하는 것 같습니다.
이것의 결론은 논의 된 각 방법에 대해 약간 다른 결과를 얻더라도 놀라지 않아야한다는 것입니다. 귀하와 귀하의 필요에 가장 적합한 방법을 선택하고 그 결과가 기껏해야 대략적인 것임을 이해하십시오.
_ 참고 : _
이 페이지 (또는 WordTips 사이트의 다른 페이지)에 설명 된 매크로를 사용하는 방법을 알고 싶다면 유용한 정보가 포함 된 특별 페이지를 준비했습니다.
link : / wordribbon-WordTipsMacros [새 브라우저 탭에서 특별 페이지를 열려면 여기를 클릭하세요].
_WordTips_는 비용 효율적인 Microsoft Word 교육을위한 소스입니다.
(Microsoft Word는 세계에서 가장 인기있는 워드 프로세싱 소프트웨어입니다.)이 팁 (3895)은 Microsoft Word 2007, 2010, 2013 및 2016에 적용됩니다.