두 테이블을 결합 할 수 없음 (Microsoft Word)
Mark는 두 테이블을 결합하는 일반적인 방법은 해당 테이블 사이의 모든 빈 단락을 제거하는 것임을 지적합니다. 그러나 때때로 이것은 작동하지 않습니다. 시각적으로는 거의 결합 된 것처럼 보이지만 테이블 속성과 컨트롤은 확실히 분리되어 있습니다. (예를 들어 Mark는 두 번째 테이블의 상단 모서리에있는 테이블 핸들을 볼 수 있습니다.) 그는 난민 테이블을 실제로 결합하도록 강제하는 방법이 있는지 궁금합니다.
실제로 두 테이블을 결합 할 수있는 여러 가지 방법이 있습니다. Mark가 메모하는 방법 (두 표 사이의 단락 삭제)은 아마도 가장 자주 사용되지만 작동하지 않는 경우도 있습니다. (조금 설명이 필요합니다.)
테이블이 가질 수있는 속성 중 하나는 텍스트 줄 바꿈 속성입니다. 즉, 텍스트가 표를 감싸는 방식을 제어 할 수 있습니다. 테이블이 가로로 너무 넓지 않은 경우 이것은 중요한 속성이 될 수 있습니다. 표를 삽입 할 때 기본적으로 텍스트 줄 바꿈이 “없음”으로 설정되어 있으며, 이는 텍스트가 표를 줄 바꿈하지 않음을 의미합니다. 테이블 속성 대화 상자를 표시하고 대화 상자의 테이블 탭에서 변경하여 텍스트 배치 속성을 변경할 수 있습니다. (그림 1 참조)
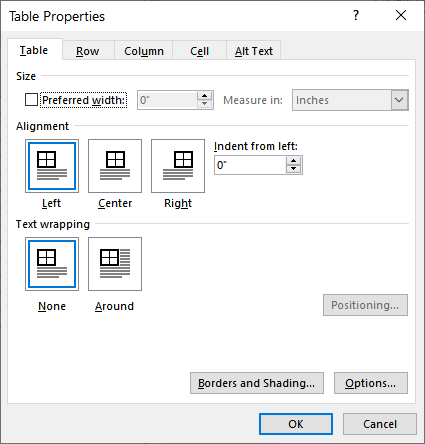
그림 1. 테이블 속성 대화 상자의 테이블 탭.
사람들이 텍스트 줄 바꿈 속성을 무시하는 것은 드문 일이 아닙니다. 다시 말하지만 일반적으로 표가 가로로 좁을 때만 유용하기 때문입니다. 속성을 명시 적으로 변경하지 않더라도 자동으로 변경 될 수 있습니다. 테이블 핸들을 클릭하고 테이블을 위나 아래로 드래그하면 테이블을 수직으로 끌면 이런 일이 발생합니다. (흥미롭게도 테이블을 왼쪽이나 오른쪽으로 드래그해도 변경되지 않습니다.)
이것이 왜 중요합니까? “두 테이블 사이의 단락을 삭제하면 결합됩니다”기술은 두 테이블간에 텍스트 줄 바꿈 속성이 동일한 경우에만 작동하므로 둘 다 “없음”또는 “주변”이어야합니다. 중간에있는 단락을 제거하고 연결하지 않으면 두 테이블의 텍스트 줄 바꿈 속성이 다르다는 것은 큰 선물입니다. 테이블 속성 대화 상자를 사용하여 동일하게 변경하면 예상대로 즉시 결합됩니다.
두 테이블 사이의 모든 항목을 삭제하는 것 외에도 (a) 아래쪽 테이블을 선택하고 두 테이블이 결합 될 때까지 Shift + Alt + 위쪽 화살표를 누르거나 (b) 위쪽 테이블을 선택하고 Shift + Alt + 아래쪽 화살표를 눌러 테이블을 조인 할 수도 있습니다. 그들이 합류 할 때까지. 어떤 사람들은 또한 테이블이 맨 위 테이블 바로 아래에 올 때까지 맨 아래 테이블의 핸들을 위로 끌 수 있다고 표시합니다.
그러나 두 테이블이 동일한 텍스트 줄 바꿈 속성을 공유하지 않는 한 이러한 다른 조인 방법은 작동하지 않습니다. 또한 “핸들 끌기”방법은 일반적으로 작동하지 않습니다. 앞에서 설명한 것처럼 테이블을 세로로 끌면 해당 텍스트 줄 바꿈 속성이 자동으로 “Around”로 변경되고 맨 위 테이블의 텍스트 줄 바꿈 속성이 “None”인 경우 자동으로 가입 할 수없는 상황입니다.
어떤 이유로 두 테이블이 절대적으로 결합을 거부하는 상황이있는 경우, 항상 무차별 대입 방법을 채택 할 수 있습니다. 두 테이블을 모두 텍스트로 변환하고 필요에 따라 조정 한 다음 텍스트를 다시 단일 테이블로 변환 할 수 있습니다.
_WordTips_는 비용 효율적인 Microsoft Word 교육을위한 소스입니다.
(Microsoft Word는 세계에서 가장 인기있는 워드 프로세싱 소프트웨어입니다.)이 팁 (12467)은 Microsoft Word 2007, 2010, 2013, 2016, 2019 및 Office 365의 Word에 적용됩니다.