리본 글꼴 크기 변경 (Microsoft Word)
Louise는 리본에 사용 된 글꼴의 크기를 변경하는 방법이 있는지 궁금합니다. 그녀의 취향에 비해 너무 작은 것 같고 그것을 바꿀 방법을 찾을 수 없습니다.
Word에서는 문서를 보는 확대 / 축소 수준을 쉽게 조정할 수 있지만 리본 자체에 실제로 사용되는 글꼴 크기를 조정하는 기능은 제공하지 않습니다. 이것은 프로그램 내에서 하드 코딩 된 것 같습니다.
그러나 잠재적 인 해결 방법이 있으며 Windows를 사용하여 화면에 표시되는 항목의 크기를 조정하는 것입니다. 실제로이를 수행 할 수있는 두 가지 방법이 있습니다. 디스플레이의 해상도를 낮추거나 항목이 표시되는 배율을 높일 수 있습니다.
둘 다 운영 체제 자체 내에서 본질적으로 동일한 방식으로 처리됩니다.
예를 들어 Windows 10을 사용하고 있다고 가정합니다. 바탕 화면의 빈 영역을 마우스 오른쪽 단추로 클릭하여 시작합니다. 상황에 맞는 메뉴가 표시되어야하며 해당 상황에 맞는 메뉴 하단 근처에는 디스플레이 설정이라는 옵션이 있습니다. 이 옵션을 선택하면 Windows가 설정 대화 상자를 표시합니다. (그림 1 참조)
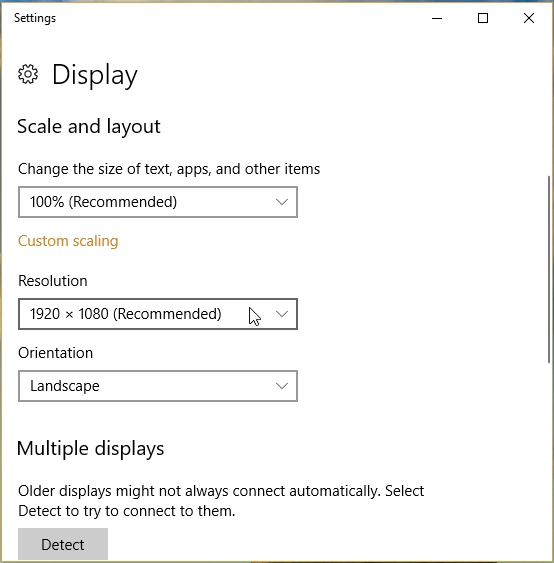
그림 1. Windows 10에서 디스플레이 설정 변경.
이 대화 상자가 시스템에 표시되는 정확한 방법은 여러 가지에 따라 다릅니다. 나는 상단에 “설정”제목이있는 것과없는 것을 보았다. 왼쪽에 내비게이션 영역이 있거나없는 것을 보았습니다. Windows 10은 대화 상자에 도달하는 방법 (여러 가지 방법이 있음)과 대화 상자의 너비 (확장 또는 축소 가능)에 따라 대화 상자에있는 내용을 조정하는 것 같습니다.
대화 상자가 시스템에 정확히 어떻게 나타나는지에 관계없이 배율 및 레이아웃 제목 아래의 드롭 다운 목록에주의를 기울여야합니다. 이 컨트롤을 사용하여 화면 배율을 조정할 수 있습니다. 일반적으로 100 %로 설정되지만 최대 175 %까지 더 높은 배율로 설정하도록 선택할 수 있습니다.
더 낮은 해상도로 변경하려는 경우 (화면에서 사물이 더 크게 표시됨) 해상도 제목 아래의 드롭 다운 목록을 사용할 수 있습니다.
배율이나 해상도를 변경하면 해당 변경 사항이 화면에 즉시 반영되어 디스플레이가 어떻게 보이는지 파악할 수 있습니다. 예를 들어 화면에 Word가 열려 있고 배경에 표시되는 경우 Windows 10 디스플레이 설정 변경이 리본 모양에 어떤 영향을 미치는지 확인할 수 있습니다.
원하는 방식으로 정보를 얻으면 설정 대화 상자를 닫고 Word를 포함한 프로그램을 계속 사용할 수 있습니다.
_WordTips_는 비용 효율적인 Microsoft Word 교육을위한 소스입니다.
(Microsoft Word는 세계에서 가장 인기있는 워드 프로세싱 소프트웨어입니다.)이 팁 (7401)은 Microsoft Word 2007, 2010, 2013, 2016, 2019 및 Office 365의 Word에 적용됩니다.