스타일 복사 (Microsoft Word)
Maria는 한 문서에서 다른 문서로 스타일을 복사하는 가장 좋은 방법이 궁금합니다.
간단한 질문처럼 들리 죠? 글쎄,별로. Word에서는 한 문서에서 다른 문서로 스타일을 복사 할 수있는 여러 가지 방법을 제공합니다. 어떤 방법이 “최고”인지는 어떤 방법이 가장 쉬운 지에 따라 다릅니다. 이를 염두에두고 제가 언급 한 “여러 가지 방법”을 살펴보고 싶습니다.
복사 및 붙여 넣기 사용
한 문서에서 다른 문서로 복사 할 스타일이 몇 가지만있는 경우 쉽게 수행 할 수있는 방법은 이미 익숙한 편집 도구를 사용하는 것입니다. 소스 및 대상 문서를 열고 둘 다 화면에 동시에 표시되는지 확인하십시오. (아마도 이것을 알아낼 수 있지만 소스 문서는 스타일을 복사하려는 원본 문서이고 대상 문서는 복사하려는 대상 문서입니다.)
이제 복사하려는 스타일을 이미 적용한 소스 문서에서 단락을 선택합니다. 단락을 선택할 때 단락 끝에 단락 끝 표시자를 포함해야합니다. (필수) Ctrl + C를 눌러 단락을 클립 보드로 복사합니다.
대상 문서로 전환하고 문서에 이미있는 내용을 엉망으로 만들지 않을 문서의 어딘가에 삽입 포인터를 놓습니다. (나는 종종 문서의 끝으로 이동하여 Enter를 몇 번 누른 다음 위쪽 화살표를 한두 번 누릅니다.) 이제 Ctrl + V를 누릅니다. 클립 보드의 내용 (소스 문서에서 복사 한 단락)이 대상 문서에 붙여 넣어집니다. 또한 Word는 대상 문서에 스타일을 붙여 넣습니다.
이 시점에서 방금 붙여 넣은 단락을 삭제할 수 있습니다 (Ctrl + Z를 누르지 마십시오. 실제로 단락을 삭제해야 함). 삭제하더라도 스타일은 문서에 남아 있습니다.
복사하려는 스타일이 Word의 기본 제공 스타일이거나 복사하려는 스타일이 대상 문서에 이미있는 경우 복사 및 붙여 넣기를 사용하는 것은 좋은 방법이 아닙니다. 이러한 경우 Word는 실제로 스타일을 복사하지 않습니다. 붙여 넣은 텍스트는 대상 문서 내에 이미 정의 된 스타일을 채택합니다.
서식 복사 사용
믿거 나 말거나 리본의 홈 탭에있는 신뢰할 수있는 이전 서식 복사를 사용하여 한 문서에서 다른 문서로 스타일을 복사 할 수 있습니다. 기본 아이디어는 소스 문서에서 원하는 스타일로 서식이 지정된 항목을 선택하고 서식 복사를 클릭하고 대상 문서로 전환 한 다음 마지막으로 해당 스타일을 소유 할 텍스트를 클릭하는 것입니다.
문제는이 방법을 신중하게 사용해야한다는 것입니다. 보시다시피, 어떻게 작동하는지는 페인트하려는 형식에 따라 다릅니다.
-
소스 문서에서 선택한 항목이 대상 문서에없는 스타일을 사용하는 경우 해당 소스 선택과 관련된 스타일이 대상 문서에 복사됩니다. (멋지다!)
-
소스 문서에서 선택한 항목이 이미 대상 문서에있는 스타일을 사용하는 경우 소스 텍스트의 서식이 대상 문서에서 선택한 항목에 복사되지만 스타일은 업데이트되지 않습니다. 즉, 서식이 복사되고 “페인트”됩니다.
그러나 대상의 스타일은 변경되지 않습니다. (멋지다!)
결론은이 방법을 사용하는 데 매우주의해야한다는 것입니다. 그렇지 않으면 예상 한 결과를 얻지 못할 것입니다.
템플릿으로 저장
Word에서 서식 파일은 새 문서의 패턴으로 사용되는 특수 형식으로 저장된 문서입니다. 템플릿에는 대부분의 경우 다른 문서에서 사용하려는 스타일과 매크로가 포함됩니다. 한 문서의 모든 스타일을 다른 문서에 사용하려면 다음과 같은 일반적인 단계를 사용할 수 있습니다.
-
소스 문서의 사본을 만드십시오. (원본을 엉망으로 만드는 기회를 원하지 않기 때문에 이렇게합니다.)
-
Word에서 원본 문서의 복사본을 엽니 다. (현재 열려있는 다른 문서가 없어야합니다.)
-
Ctrl + A를 눌러 문서의 모든 항목을 선택합니다.
-
선택한 모든 항목을 제거하려면 Delete 키를 누르십시오. (텍스트는 필요하지 않습니다. 스타일에만 관심이 있습니다. 스타일은 해당 스타일을 사용할 수있는 텍스트를 삭제 한 후에도 문서에 남아 있습니다.)
-
F12를 누릅니다. 다른 이름으로 저장 대화 상자가 표시됩니다.
-
파일 형식 목록을 사용하여 소스 파일에 매크로가 포함되어 있는지 여부에 따라 Word 템플릿 또는 Word 매크로 사용 템플릿을 선택합니다.
-
파일 이름 필드에 템플릿 이름을 입력합니다. 소스 문서의 원래 이름과 다른 이름을 원할 것입니다.
-
저장 버튼을 클릭합니다. 이제 템플릿을 만들었습니다.
-
대상 문서를 엽니 다.
-
리본의`link : / wordribbon-Displaying_the_Developer_Tab [개발자 탭]`을 표시합니다.
-
템플릿 그룹에서 문서 템플릿 도구를 클릭합니다. Word는 템플릿 및 추가 기능 대화 상자를 표시합니다. (그림 1 참조)
-
첨부 버튼을 클릭합니다. Word는 템플릿 첨부 대화 상자를 표시합니다. (이름은 다르지만 표준 열기 대화 상자와 매우 유사합니다.)
-
대화 상자의 컨트롤을 사용하여 8 단계에서 이전에 만든 템플릿을 찾아 선택합니다.
-
열기를 클릭하십시오. 템플릿 첨부 대화 상자가 사라지고 선택한 템플릿 이름이 문서 템플릿 상자에 나타납니다.
-
문서 스타일 자동 업데이트 확인란을 선택하여 템플릿의 스타일이 문서에 적용되도록합니다.
-
확인을 클릭하십시오.
이 시점에서 대상 문서는 기본적으로 소스 문서와 동일한 스타일을 모두 사용합니다. 또한 소스 문서에는 있었지만 대상 문서에서는 사용되지 않은 모든 스타일을 대상 문서에서 나중에 사용할 수 있습니다.
이 접근 방식은 실제로 일부에게는 약간 극단적 인 것처럼 보일 수 있지만 소스 문서의 스타일을 다양한 대상 문서와 함께 사용해야하는 경우 계속 진행할 수있는 좋은 방법이 될 수 있습니다. (이 경우 각 대상 문서에 대해 9-16 단계 만 반복하면됩니다.)
오거나이저 사용
Word는 한 문서에서 다른 문서로 스타일이나 매크로를 복사하는 데 사용할 수있는 편리한 도구를 제공합니다. Organizer라고하는이 도구는 한동안 사용되어 왔으며 수행 할 작업에 대해 몇 번 변경되었습니다.
모든 버전의 Word에서 일정하게 유지 된 한 가지는 스타일을 관리하는 기능입니다 (적어도 지금까지는 Microsoft에서 수행 할 작업을 실제로 알 수 없음).
오거나이저를 표시 할 수있는 몇 가지 방법이 있습니다. 한 가지 방법이 있습니다.
-
리본의 홈 탭을 표시합니다.
-
스타일 그룹의 오른쪽 하단에있는 작은 아이콘을 클릭합니다. Word는 창의 오른쪽에 스타일 작업 창을 표시합니다.
-
작업 창 아래쪽에있는 스타일 관리 단추를 클릭합니다. (사용 가능한 세 개의 버튼 중 세 번째 버튼입니다. 마우스 포인터를 버튼 위로 가져 가면 스타일 관리 버튼을 쉽게 찾을 수 있습니다.)
스타일 관리 대화 상자가 표시됩니다.
-
대화 상자의 왼쪽 하단에있는 가져 오기 / 내보내기 버튼을 클릭합니다.
-
리본의 개발 도구 탭을 표시합니다.
-
템플릿 그룹에서 문서 템플릿 도구를 클릭합니다. Word는 템플릿 및 추가 기능 대화 상자를 표시합니다.
-
대화 상자의 왼쪽 하단에있는 Organizer 단추를 클릭하십시오.
오거나이저의 개념은 오거나이저의 왼쪽과 오른쪽에서 문서 또는 템플릿을 연 다음 둘 사이에서 스타일을 이동할 수 있다는 것입니다. 오거나이저를 처음 시작하면 대화 상자의 왼쪽에는 오거나이저를 시작할 때 작업 중이던 문서가 있고 오른쪽에는 다른 문서가 있음을 알 수 있습니다. 일반 템플릿 또는 열어 본 다른 문서 일 수 있습니다. (그림 2 참조)
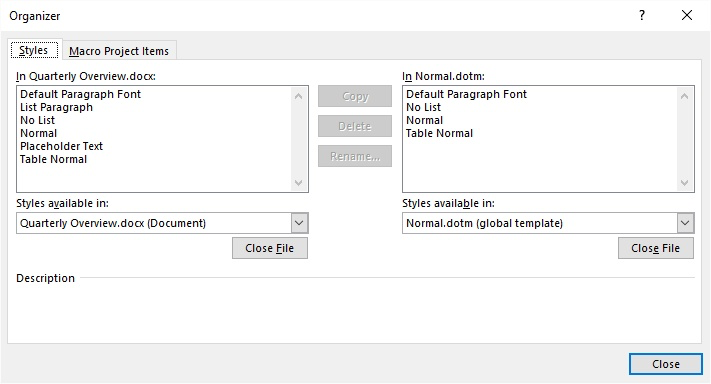
그림 2. 오거나이저의 스타일 탭.
소스 문서 또는 템플릿 (스타일을 복사하려는 템플릿)이 왼쪽에 열려 있고 대상 문서 또는 템플릿 (스타일을 복사하려는 템플릿이 오른쪽에 열려 있는지 확인)을 원할 것입니다. 그렇지 않은 경우 해당 닫기 버튼을 클릭 한 다음 열기 버튼을 클릭하여 원하는 소스 또는 대상을 찾아 열 수 있습니다. (닫기 버튼을 클릭하면 열기 버튼으로 바뀝니다.)
소스 문서가 왼쪽에 있고 대상 문서가 오른쪽에있는 상태에서 소스 문서에서 복사 할 스타일을 찾고 해당 스타일의 선택 세트를 만듭니다. 첫 번째 스타일을 클릭하면됩니다. 그런 다음 Ctrl 키를 누른 상태에서 다른 스타일을 클릭합니다.
이 시점에서 복사 버튼 (대화 상자의 왼쪽과 오른쪽 사이)은 대상 문서가있는 곳입니다. 버튼과 스타일을 클릭하십시오. 선거 세트가 대상에 복사됩니다. 일부 스타일 (예 : 선택한 내장 스타일)을 복사 할 것인지 묻는 메시지가 표시 될 수 있지만 스타일은 대상에 복사됩니다.
복사 할 스타일을 모두 복사했으면 오거나이저를 닫을 수 있습니다.
매크로 사용
원하는 경우 매크로를 사용하여 한 문서에서 다른 문서로 스타일을 복사 할 수도 있습니다. 복사 할 스타일이 많거나 스타일 이름이 특정 패턴과 일치하는 스타일 만 복사하려는 경우이 방법이 좋습니다.
예를 들어 회사에서 사용하기 위해 만든 여러 스타일이 있다고 가정 해 보겠습니다. 이러한 각 스타일의 이름은 “ABCorp”텍스트로 시작하므로 “ABCorp Body”와 같은 스타일이 있습니다.
“ABCorp Indent,”등. 다음과 같은 매크로를 사용하여 복사를 수행 할 수 있습니다.
Sub CopyStyles()
Dim sSourceText As String Dim sTargetText As String Dim dSource As Document Dim dTarget As Document Dim d As Document Dim s As Style Dim sTemp As String Dim J As Integer
sSourceText = InputBox("Source document?")
sTargetText = InputBox("Target document?")
For Each d In Documents If d.Name = sSourceText Then Set dSource = d ElseIf d.Name = sTargetText Then Set dTarget = d End If Next d
sTemp = ""
J = 0 If dSource Is Nothing Then sTemp = "Source document doesn't exist. No action."
End If If dTarget Is Nothing Then sTemp = "Target document doesn't exist. No action."
End If If sTemp = "" Then On Error Resume Next For Each s In dSource.Styles If s.Type = wdStyleTypeParagraph And Left(s.NameLocal, 6) = "ABCorp" Then Application.OrganizerCopy Source:=dSource.FullName, _ Destination:=dTarget.FullName, Name:=s.NameLocal, _ Object:=wdOrganizerObjectStyles J = J + 1 End If Next s sTemp = "Copied " & J & " styles to " & sTargetText End If MsgBox sTemp End Sub
매크로를 실행하려면 소스와 대상이 이미 열려 있어야합니다. 각 문서의 이름을 올바르게 입력하면 ( “MyDoc.docx”와 같은 파일 이름 확장자를 포함해야 함) 매크로는 복사 된 스타일 수를 반환합니다. 그렇지 않으면 소스 또는 대상 문서를 찾는 오류를 알려줍니다.
_ 참고 : _
이 페이지 (또는 WordTips 사이트의 다른 페이지)에 설명 된 매크로를 사용하는 방법을 알고 싶다면 유용한 정보가 포함 된 특별 페이지를 준비했습니다.
link : / wordribbon-WordTipsMacros [새 브라우저 탭에서 특별 페이지를 열려면 여기를 클릭하세요].
_WordTips_는 비용 효율적인 Microsoft Word 교육을위한 소스입니다.
(Microsoft Word는 세계에서 가장 인기있는 워드 프로세싱 소프트웨어입니다.)이 팁 (4628)은 Microsoft Word 2007, 2010, 2013 및 2016에 적용됩니다.