사용자 지정 밑줄 만들기 (Microsoft Word)
문서의 일부 텍스트에 밑줄을 긋는 경우 많은 사람들이 리본의 홈 탭 (글꼴 그룹)에있는 밑줄 도구를 사용합니다. 이것은 한 가지 유형의 밑줄에 적용되지만 Word에는 사용할 수있는 두 가지 이상의 밑줄 유형이 있습니다. 밑줄 도구 오른쪽에있는 아래쪽 화살표를 클릭하면 이러한 밑줄 스타일 중 일부 (그중 8 개)를 볼 수 있습니다. 더 많은 밑줄 스타일을 원하면 아래쪽 화살표를 클릭 한 다음 기타 밑줄을 클릭합니다. Word는 글꼴 대화 상자의 글꼴 탭을 표시합니다. (그림 1 참조)
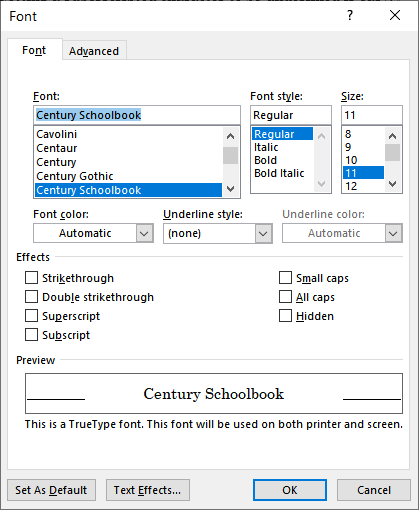
그림 1. 글꼴 대화 상자의 글꼴 탭.
대화 상자에는 밑줄 스타일이라는 드롭 다운 목록이 포함되어 있습니다. 목록을 클릭하면 텍스트에 밑줄을 긋는 18 가지 방법 중 하나를 선택할 수 있습니다 ( “None 및 Words Ony”포함). 어떤 사람들에게는이 다양성이 여전히 충분하지 않을 수 있습니다. 예를 들어, 밑줄 스타일 드롭 다운 목록의 옵션 인 파선 밑줄이나 두꺼운 점선 밑줄 대신가는 점을 사용하여 텍스트에 밑줄을 긋을 수 있습니다.
여기에서 Word에서 사용자 지정 밑줄을 만드는 것이 좋습니다.
안타깝게도 이렇게 할 수있는 방법이 없습니다. 물론 Word의 그리기 기능을 사용하여 원하는 유형의 선만 만들 수 있지만 개별적으로 배치 한 다음 텍스트가 이동하면 이동해야합니다.
특히 특정 방식으로 많은 밑줄을 긋는 경우 더 나은 해결책은 필요한 밑줄 유형 만 포함하는 자체 글꼴을 만드는 것입니다. 글꼴 편집기 (시장에 많이 나와 있음)를 사용하여 원하는 글꼴을 선택하고 밑줄을 포함하도록 글꼴을 수정 한 다음 새 이름으로 글꼴을 저장할 수 있습니다. 사용자 지정 밑줄을 원할 때 선택한 텍스트의 글꼴을 전환하기 만하면됩니다.
물론 사용자 지정 글꼴을 만든 다음 다른 사람과 문서를 공유하는 경우 다른 사람도 글꼴을 가지고 있는지 확인하거나 문서 내에 글꼴을 포함해야합니다 (다른 문제에 설명 된대로). WordTips).
_WordTips_는 비용 효율적인 Microsoft Word 교육을위한 소스입니다.
(Microsoft Word는 세계에서 가장 널리 사용되는 워드 프로세싱 소프트웨어입니다.)이 팁 (9861)은 Office 365의 Microsoft Word 2007, 2010, 2013, 2016, 2019 및 Word에 적용됩니다. Word의 이전 메뉴 인터페이스 :
link : / word-Creating_Custom_Underlines [맞춤 밑줄 만들기].