본문 텍스트와 바닥 글 텍스트 사이의 간격 줄이기 (Microsoft Word)
Mindy는 페이지의 마지막 텍스트 줄과 페이지 바닥 글에 나타나는 공통 텍스트 (문서 제목, 날짜, 페이지 번호 등) 사이에 나타나는 공간을 줄이려고합니다. 그녀는 Word에서이 작업을 수행하는 방법에 대해 불분명하므로 약간의 방향을 찾고 있습니다.
Word에서 페이지 하단 근처에 텍스트를 배치 할 때 실제로 두 가지 (아마도 여섯 가지) 설정이 있습니다. 첫 번째 설정은 실제 페이지 여백 설정입니다. 이 설정은 문서의 각 페이지에서 텍스트 본문의 여백을 결정합니다. 리본의 페이지 레이아웃 탭을 표시 한 다음 페이지 설정 그룹의 오른쪽 하단에있는 작은 아이콘을 클릭하여 시작합니다. 페이지 설정 대화 상자가 표시됩니다. (그림 1 참조)
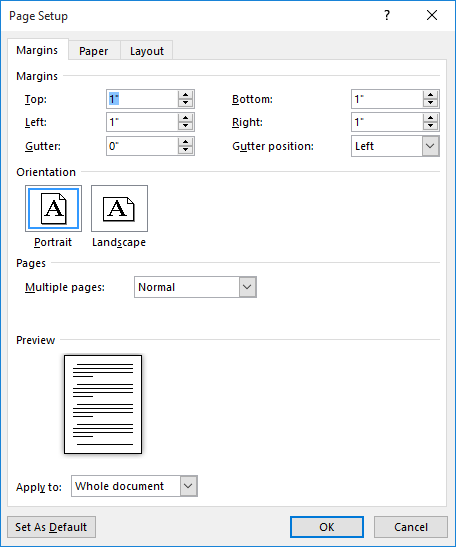
그림 1. 페이지 설정 대화 상자의 여백 탭.
여백 영역의 설정, 특히 아래쪽 설정을 확인합니다.
여기에서 페이지의 하단 여백을 설정합니다. 아래쪽 설정이 1 인치 인 경우 Word에서는 텍스트 본문의 어떤 것도 인쇄 된 페이지 아래쪽의 1 인치 공간까지 확장되지 않도록합니다.
이제 대화 상자의 레이아웃 탭을 표시합니다. (그림 2 참조)

그림 2. 페이지 설정 대화 상자의 레이아웃 탭.
여기서 주목하고 싶은 설정은 바닥 글 설정입니다.
이 설정은 인쇄 된 페이지의 아래쪽 가장자리에서 바닥 글이 표시되는 거리를 지정합니다. 따라서 .5 인치로 설정하면 바닥 글이 페이지 하단에서 0.5 인치 떨어진 곳에 나타납니다. 이 설정은 실제로 바닥 글에서 맨 아래 줄의 기준선이 표시되는 위치를 나타냅니다. (기준선은 문자가 “앉아”있는 가상의 선입니다. 일부 문자에는 소문자 j 또는 p와 같은 디 센더가 포함되며 이는 해당 문자가 기준선 아래로 “내림”함을 의미합니다.)
대부분의 경우이 두 설정 (여백 탭의 하단과 레이아웃 탭의 바닥 글)은 본문 텍스트와 바닥 글 텍스트 사이의 거리를 함께 정의합니다. 아래쪽 설정을 낮추거나 바닥 글 설정을 늘려 텍스트와 바닥 글 사이의 거리를 줄일 수 있습니다.
아래쪽 및 바닥 글 설정이 “겹치지”않도록해야합니다. 예를 들어 아래쪽 설정을 .75 인치로 지정하고 바닥 글 설정을 .8 인치로 지정하고 싶지 않을 것입니다. 이와 같은 작업을 수행하면 Word는 바닥 글 설정에 우선 순위를 부여하고 바닥 글과 본문 텍스트가 서로 위에 인쇄되지 않도록 아래쪽 텍스트 여백을 암시 적으로 “이동”합니다.
앞에서 본문 텍스트와 바닥 글 텍스트 사이의 간격에 영향을 미칠 수있는 다른 세 가지 설정이있을 수 있다고 언급했습니다. 페이지 하단의 단락에 발생하는 작업에 영향을주는 4 가지 설정 (명시 적으로 또는 스타일 사용을 통해)을 단락에 적용 할 수 있습니다. 리본의 홈 탭을 표시하고 단락 그룹의 오른쪽 하단에있는 작은 아이콘을 클릭하면 이러한 설정을 볼 수 있습니다. Word는 단락 대화 상자를 표시합니다. 줄 및 페이지 나누기 탭에주의를 기울이고 싶습니다. (그림 3 참조)
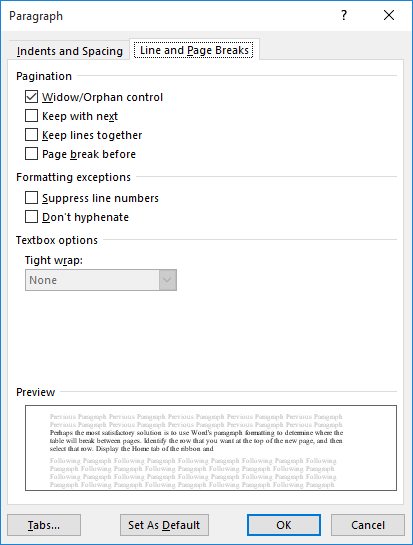
그림 3. 단락 대화 상자의 줄 및 페이지 나누기 탭.
탭 상단에는 Word에서 단락을 “페이지 매김”하는 방법을 제어하는 네 가지 설정이 있습니다. 페이지 하단에 나타나는 텍스트에 다음과 같은 영향을 미칩니다.
Widow / Orphan Control. * 다음 페이지 상단에 한 줄이 표시되는 경우 추가 줄이 페이지 하단에서 이동되어 다음 페이지 상단에 최소 두 줄이 표시됩니다. 이 이동이 페이지 하단에 한 줄만 남는 것을 의미하면 전체 3 줄 단락이 다음 페이지의 맨 위로 이동합니다.
다음과 함께 유지. * 단락은 뒤에 오는 단락과 함께 나타나야하므로 다음 페이지로 이동합니다.
줄을 함께 유지. * 단락의 모든 줄이 같은 페이지에 나타나야하므로 적어도 한 줄이 일반적으로 다음 페이지로 흐르면 전체 단락이 다음 페이지로 이동합니다.
Page Break Before. * 단락이 다음 페이지로 이동합니다.
이러한 설정이 적용되면 페이지 하단에있는 항목과 페이지의 바닥 글 사이의 거리에 분명히 영향을 미칩니다.
_WordTips_는 비용 효율적인 Microsoft Word 교육을위한 소스입니다.
(Microsoft Word는 세계에서 가장 인기있는 워드 프로세싱 소프트웨어입니다.)이 팁 (13438)은 Microsoft Word 2007, 2010, 2013 및 2016에 적용됩니다.