가독성 통계 사라짐 (Microsoft Word)
작가로서 Karl은 자신의 작업을위한 가이드로 가독성 통계가 필요합니다. 그는 교정 옵션 ( “가독성 통계 표시”)에서 해당 상자를 선택했습니다. 처음 몇 번의 사용을 위해 작동 한 다음 종료했습니다. 가독성 통계가 더 이상 나타나지 않습니다. Karl은 옵션을 선택 취소하고 다시 확인하고 확인을 누르고 컴퓨터를 다시 시작했지만 아무 소용이 없습니다. 그는 가독성 통계를 안정적으로 표시하는 방법을 궁금해합니다.
가독성 통계가 나타나지 않는 가장 큰 이유는 Word가 잘못 구성 되었기 때문입니다. 올바르게 구성하는 방법을 이해하려면 설정을 표시하는 것이 가장 좋습니다.
-
Word 옵션 대화 상자를 표시합니다. (Word 2007에서는 Office 단추를 클릭 한 다음 Word 옵션을 클릭합니다. Word 2010 이상 버전에서는 리본의 파일 탭을 표시 한 다음 옵션을 클릭합니다.)
-
화면 왼쪽에서 교정을 클릭합니다. (그림 1 참조)
대화 상자의 옵션에 따라 그중 하나만 가독성 통계 표시를 제어한다고 생각할 수 있습니다. 가독성 통계 표시 확인란입니다. 이전 버전의 Word를 사용하는 경우에는 그렇지 않습니다. 이러한 항목이 나타나려면 맞춤법이 포함 된 문법 검사 옵션이 선택되어 있는지도 확인해야합니다.
그 이유는 가독성 통계는 문법 검사가 완료된 경우에만 계산되고, 여기에 설명 된대로 검사가 켜진 경우에만 문법 검사가 완료되기 때문입니다.
Office 365에서 Word 2019 또는 Word를 사용하는 경우 Word 옵션 대화 상자의 언어 교정 옵션 아래에서 맞춤법 검사 옵션을 더 이상 사용할 수 없습니다 (위의 2 단계 참조). (그림 2 참조)
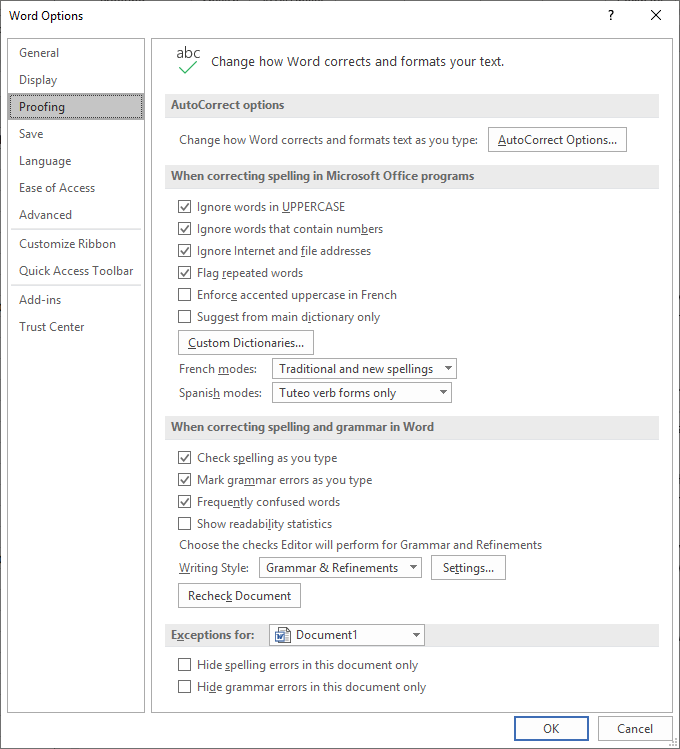
그림 2. Word 옵션 대화 상자의 언어 교정 옵션.
이후 버전의 Word에서 가독성 통계를 표시하려면 Word 옵션 대화 상자의 교정 옵션에서 가독성 통계 표시 확인란이 선택되어 있는지 확인합니다. 그런 다음 리본의 검토 탭을 표시하고 교정 그룹에서 문서 검사를 클릭해야합니다. Word는 문서에 대한 가독성 통계를 표시하는 동시에 편집기 창도 표시합니다. (그림 3 참조)
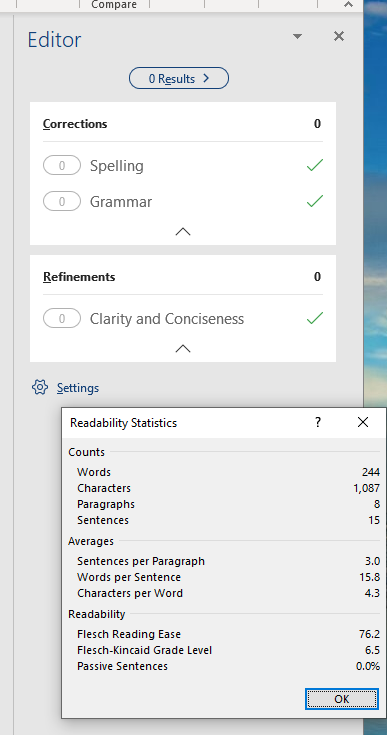
그림 3. 가독성 통계 데이터.
또한 언어 영역에서 맞춤법 및 문법 검사가 켜져 있는지 확인해야합니다. 리본의 검토 탭을 표시하고 언어를 클릭 한 다음 교정 언어 설정을 선택하여 언어 대화 상자를 표시합니다. (그림 4 참조)
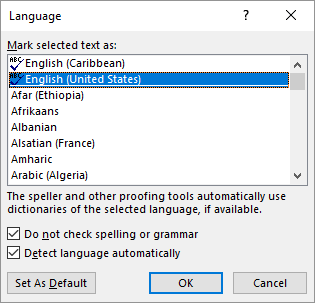
그림 4. 언어 대화 상자.
맞춤법 또는 문법 검사 안 함 확인란을 선택하면 문법 검사가 수행되지 않고 가독성 통계가 계산되지 않습니다.
또한 언어 설정은 선택한 텍스트 (언어 대화 상자를 표시 할 때 선택한 항목)에 적용되지만 스타일에도 적용 할 수 있습니다. 확인하려는 스타일에 대해 맞춤법 및 문법 검사가 해제되지 않았는지 확인하기 위해 스타일을 확인해야 할 수 있습니다.
Word에서 가독성 통계를 계산하지 않는 몇 가지 추가 시나리오가 있지만 이러한 시나리오는 Karl의 상황에 적용되지 않을 수 있습니다. 이 기술 자료 페이지에서 이러한 추가 시나리오에 대한 자세한 정보를 찾을 수 있습니다.
http://support.microsoft.com/kb/292069
_WordTips_는 비용 효율적인 Microsoft Word 교육을위한 소스입니다.
(Microsoft Word는 세계에서 가장 인기있는 워드 프로세싱 소프트웨어입니다.)이 팁 (11554)은 Microsoft Word 2007, 2010, 2013, 2016, 2019 및 Office 365의 Word에 적용됩니다.