주석이 달린 텍스트의 하이라이트 표시 (Microsoft Word)
Jodie가 일부 텍스트를 선택한 다음 문서에 주석을 삽입하면 선택한 텍스트가 노란색으로 강조 표시되어 주석이 해당 텍스트에 적용됨을 알립니다. 하지만 최근에는 노란색 하이라이트가 사라졌습니다. 댓글은 아직 남아 있습니다. Jodie는 마크 업보기를 선택하면 볼 수 있습니다. 그녀는 노란색 강조 표시가 사라진 이유와이를 복구하기 위해 무엇을 할 수 있는지 궁금합니다.
문서에 주석을 삽입 할 때 해당 주석이 표시되는 방식은 마크 업 표시 설정에 따라 다릅니다. (댓글은 집합 적으로 “마크 업”으로 알려진 요소의 한 요소 일뿐입니다. 아마도 더 이해하기 쉬운 또 다른 요소는 변경 내용 추적이 켜져있는 동안 이루어진 편집입니다.)
일반적으로 주석은 줄, 고정 된 텍스트 및 주석 자체와 함께 표시됩니다. (그림 1 참조)
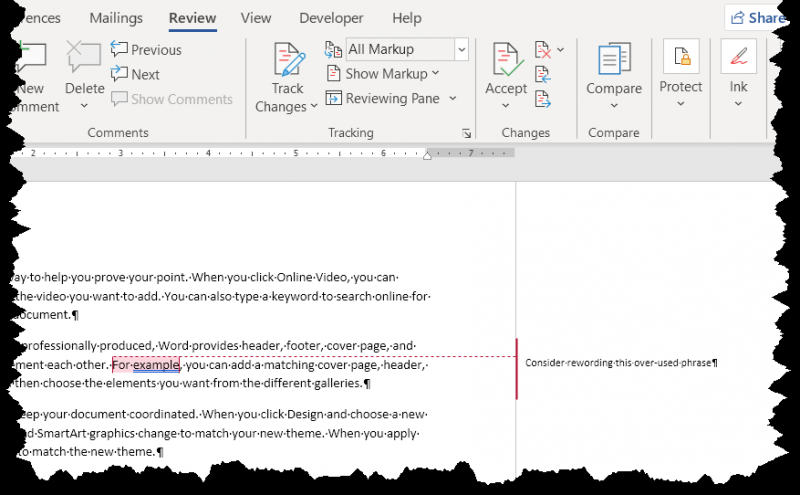
그림 1. 댓글이 화면에 표시되는 일반적인 방법.
주석이 이러한 방식으로 표시되지 않는 경우 가장 먼저해야 할 일은 마크 업이 어떻게 표시되는지 확인하는 것입니다. 추적 그룹에있는 리본의 검토 탭에서이 작업을 수행합니다. 추적 그룹의 오른쪽 위 모서리에있는 검토 용 표시 드롭 다운 목록을 확인합니다.
그림 1에서는 모든 마크 업으로 설정되어 있으므로 예상대로 주석이 표시됩니다. 이 드롭 다운 목록이 단순 마크 업으로 설정되어 있으면 주석이 다르게 표시됩니다. (그림 2 참조)

그림 2. Simple Markup을 표시하도록 선택하면 주석이 다르게 표시됩니다.
이 경우 솔루션은 간단합니다. 검토 용으로 표시 드롭 다운 목록을 모든 마크 업으로 변경하기 만하면됩니다.
그래도 해결되지 않으면 주석 표시가 완전히 꺼져있을 수 있습니다. 리본의 검토 탭을 다시 표시하고 추적 그룹에서 변경 추적 옵션 도구를 클릭하여이를 확인할 수 있습니다. (이는 추적 그룹의 오른쪽 아래에있는 작은 아이콘입니다.) 그러면 Word에서 변경 내용 추적 옵션 대화 상자를 표시합니다. (그림 3 참조)
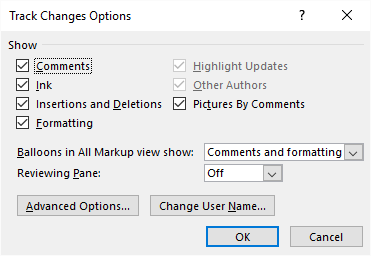
그림 3. 변경 내용 추적 옵션 대화 상자.
대화 상자의 왼쪽 위 모서리 근처에서 설명 확인란이 선택되어 있는지 확인합니다. (이 확인란은 주석이 마크 업과 함께 표시되는지 여부를 제어합니다.) 이제 확인을 클릭하여 변경 내용 추적 옵션 대화 상자를 닫으면 주석이 예상대로 완전히 표시되어야합니다.
여기에 한 가지 더주의 할 점이 있습니다. 주석이 표시되는 동안 주석의 앵커 텍스트, 주석 행 및 풍선 윤곽선이 원하는 색상이 아닐 수 있습니다. 그림 1에서 이러한 모든 요소는 빨간색으로 표시됩니다. 다른 색상 (예 : Jodie이 언급 한 노란색)을 원하면 약간 더 구성을 수행해야합니다.
변경 내용 추적 옵션 도구를 다시 클릭하여 변경 내용 추적 옵션 대화 상자를 표시합니다 (그림 3). 그런 다음 고급 옵션 버튼을 클릭하십시오. Word는 고급 변경 내용 추적 옵션 대화 상자를 표시합니다. (그림 4 참조)
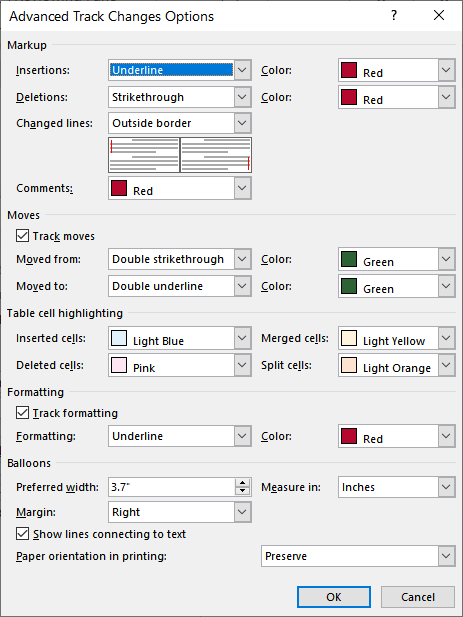
그림 4. Advanced Track Changes Options 대화 상자.
이 대화 상자에서 작업 할 컨트롤은 대화 상자 상단 근처의 마크 업 영역에있는 주석 드롭 다운 목록입니다. 주석 표시에 사용할 색상을 설정하는 곳입니다.
드롭 다운을 사용하여 원하는 색상을 지정한 다음 열려있는 모든 대화 상자를 닫습니다. 이제 코멘트가 원하는대로 정확하게 표시됩니다.
_WordTips_는 비용 효율적인 Microsoft Word 교육을위한 소스입니다.
(Microsoft Word는 세계에서 가장 인기있는 워드 프로세싱 소프트웨어입니다.)이 팁 (13779)은 Microsoft Word 2007, 2010, 2013, 2016, 2019 및 Office 365의 Word에 적용됩니다.