일련 번호로 표 셀 채우기 (Microsoft Word)
Denis는 문서에서 자주 표를 사용합니다. 이 테이블에서 그는 첫 번째 열의 셀에 일련의 순차 번호를 추가해야합니다. Denis는 셀에서 시작 번호를 선택한 다음 Word에서 해당 시작 번호 아래의 모든 셀에 대해 일련 번호를 추가하도록하는 방법이 있는지 궁금합니다.
이것에 대해 몇 가지 방법이 있습니다. 한 가지 방법은 다음과 같은 방식으로 Word의 기본 제공 번호 매기기를 사용하는 것입니다.
-
평상시처럼 테이블을 삽입하십시오.
-
번호를 매길 표에서 셀을 선택하십시오.
-
리본의 홈 탭을 표시합니다.
-
단락 그룹에서 번호 매기기 탭을 클릭합니다. 선택한 셀에 자동으로 번호 매기기가 추가됩니다.
셀의 시작 번호를 수정하려면 첫 번째 셀의 번호를 마우스 오른쪽 단추로 클릭 한 다음 나타나는 컨텍스트 메뉴에서 번호 매기기 값 설정을 선택합니다. 번호 매기기 값 설정 대화 상자가 표시됩니다. (그림 1 참조)
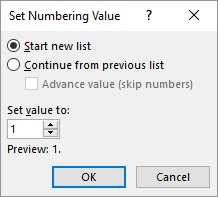
그림 1. 번호 매기기 값 설정 대화 상자.
시작할 값을 입력하고 확인을 클릭하면 Word에서 셀의 숫자를 업데이트합니다. 또한 번호 매기기 시퀀스의 중간에 행을 삽입하면 Word가 삽입 된 행에 자동으로 번호를 추가합니다.
이 동작에 주목하면 새로운 테이블을 삽입 할 때 잘 작동하는 위 프로세스의 간단한 변형을 알 수 있습니다.
-
단일 행 표를 삽입하십시오.
-
원하는 열에 자동 번호를 추가하고 원하는 경우 시작 값을 변경합니다. (즉, 행의 단일 셀에 대해 위의 단계를 따릅니다.)
-
테이블에 데이터를 입력하고 마지막 열에 도달 할 때 Tab 키를 누르면 Word가 자동으로 번호가 매겨진 새 행을 삽입합니다.
번호 매기기를 추가하는 또 다른 강력한 방법은 SEQ 필드를 사용하는 것입니다.
다음 일반 단계를 따르십시오.
-
표에서 첫 번째 숫자를 원하는 위치에 삽입 포인터를 삽입합니다.
-
Ctrl + F9를 눌러 빈 필드 중괄호 세트를 삽입합니다.
-
필드 중괄호 안에 SEQ, 공백,이 특정 시퀀스에 사용하려는 이름, 다른 공백, \ r, 시퀀스를 시작할 번호를 차례로 입력합니다. 다음은 숫자 4로 계산을 시작하려는 경우 필드 코드가 어떻게 나타나는지에 대한 예입니다.
-
삽입 포인터가 여전히 필드 코드 내에있는 상태에서 Shift + F9를 누릅니다.
귀하의 번호가 나타납니다.
-
숫자를 원하는 다른 셀 각각에 대해 2-4 단계를 반복하되 다른 셀에서는 \ r 스위치를 꺼야합니다.
마지막으로 매크로를 사용하여 셀 시퀀스에 숫자를 삽입하려면 다음과 유사한 것을 사용할 수 있습니다.
Sub AddNumbersToTable() Dim RowNum As Long Dim ColNum As Long Dim iStartNum As Integer Dim J As Integer If Selection.Information(wdWithInTable) Then RowNum = Selection.Cells(1).RowIndex ColNum = Selection.Cells(1).ColumnIndex iStartNum = Val(Selection.Cells(1).Range.Text) If iStartNum <> 0 Then iStartNum = iStartNum + 1 For J = RowNum + 1 To ActiveDocument.Tables(1).Rows.Count ActiveDocument.Tables(1).Cell(J, ColNum).Range.Text = iStartNum iStartNum = iStartNum + 1 Next Else MsgBox "Cell doesn't contain a non-zero starting number." Exit Sub End If Else MsgBox "Not in table" End If End Sub
매크로를 사용하려면 시작 시퀀스 값을 표의 셀에 넣고 해당 셀에 삽입 포인터를 둡니다. 그런 다음 매크로를 실행하면 해당 시작 셀 아래의 모든 셀이 순차적 값으로 채워집니다. (이전에 해당 셀에 있던 모든 항목이 삭제됩니다.)
_ 참고 : _
이 페이지 (또는 WordTips 사이트의 다른 페이지)에 설명 된 매크로를 사용하는 방법을 알고 싶다면 유용한 정보가 포함 된 특별 페이지를 준비했습니다.
link : / wordribbon-WordTipsMacros [새 브라우저 탭에서 특별 페이지를 열려면 여기를 클릭하세요].
_WordTips_는 비용 효율적인 Microsoft Word 교육을위한 소스입니다.
(Microsoft Word는 세계에서 가장 인기있는 워드 프로세싱 소프트웨어입니다.)이 팁 (89)은 Microsoft Word 2007, 2010, 2013 및 2016에 적용됩니다.